This article is contributed. See the original author and article here.
With the addition of the Rich Text Control, your Multiple Lines of Text field can make a lot more sense than before.
Standard Control
Your usual control for Multiple Lines of Text looks like this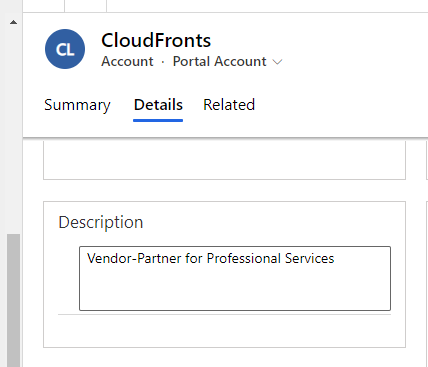
Rich Text Control
Now, you can turn this into a Rich Text Editor
Here’s how you do it –
- Go to the Multiple Lines of Text field, in this case, Description field.
select the inner control and click on Properties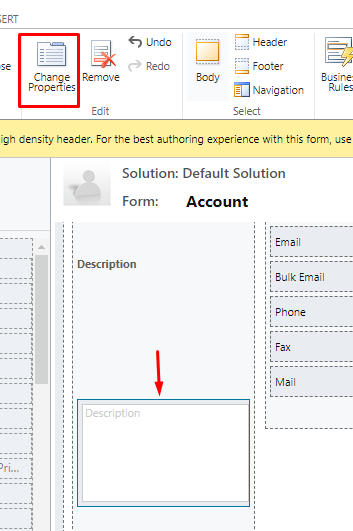
- Now, look for Controls tab and click on Add Control as shown below
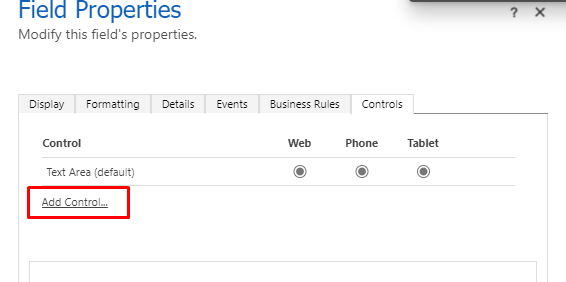
- Look for Rich Text Editor Control
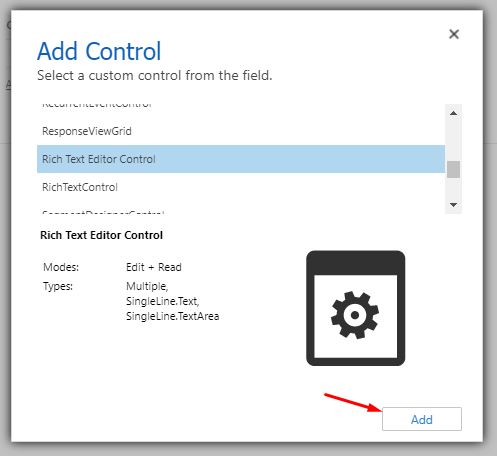
- Make sure you select the new Control on all formats (or wherever you want to apply)
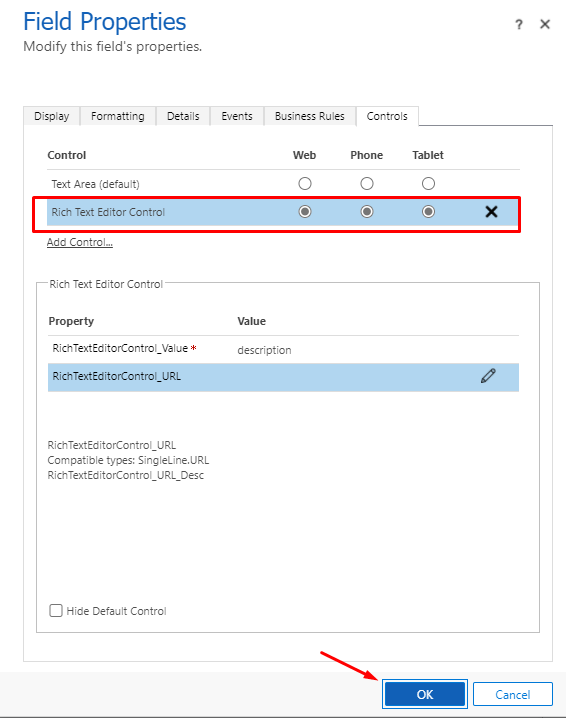
- Once you apply changes and publish, the new Control will be available for you to use.
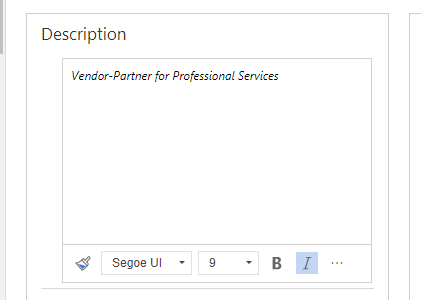
Hope this was useful. Here are some more Dynamic 365 posts which you might want to check –
- Ribbon button visibility based on a field value in Dynamics 365 | Ribbon Workbench
- Get GUID of the current View in Dynamics 365 CRM JS from ribbon button | Ribbon Workbench
- Make On-Demand Flow to show up in Dynamics 365 | Power Automate
- Find deprecated JS code used in your Dynamics 365 environment | Dynamics 365 v9 JS Validator tool | XrmToolBox
- Remove ‘This Email has been blocked due to potentially harmful content.’ message in Dynamics 365 Emails | OrgDbSettings utility
- Track and Set Regarding are disabled for Appointments in Dynamics 365 App For Outlook message | Demystified
- Mailbox Alerts Hide/Show behavior in Dynamics 365 CRM
- Dynamics 365 App For Outlook missing on SiteMap in CRM? Use shortcut link [Quick Tip]
- Pass Execution Context to JS Script function as a parameter from a Ribbon button in Dynamics 365 | Ribbon Workbench
- Find Created On date of solution components in Solution Layers | Dynamics 365 [Quick Tip]
Thank you!
Brought to you by Dr. Ware, Microsoft Office 365 Silver Partner, Charleston SC.


Recent Comments