
by admin | Feb 27, 2018 | Office 365
You can quickly and easily customize your team site so that it’s easier to use and reflects your professional style and brand. To customize your team site, you need to be the person who created the site or at least have permission to design the site. The biggest quick change you can make is to change the look.
- On your team site, click Settings > Change the look.
Tip If the Get started with your site tiles are on your home page, you can click the What’s your style? tile. Another way to get to Change the look is to click Settings > Site settings and then look under the Look and Feel heading on the Site Settings page. If you don’t see Change the look on the Settings menu or on the Site Settings page, you probably don’t have permission to manage this option. For more information, see Introduction: Control user access with permissions.
- Choose another look from among the choices. Don’t worry if you don’t like the color or the image exactly. You can change that in the next step.
- Now, you can get creative:
-
- To add or change the background image, click Change and upload an image of your own, or drag an image from your computer onto the thumbnail image above the Change command.
Note If drag and drop is not working, install the latest version of your browser software or Microsoft Office 2013. Drag and drop requires either Office 2013 or the latest version of Internet Explorer, Firefox, or Chrome.
- To change the color scheme, click the arrow next to Colors and select another color scheme.
- To change the layout, click the arrow next to Site layout and select another layout, which controls the position of the navigation links, search box, and so on.
- To change the fonts, click the arrow next to Fonts and select another font.
Tip You can instantly see what changes look like in the preview area. If you want to revert back to what you had in the beginning, click Start over. Or you can click your site logo to exit Change the look and go back to the home page of your site.
- When you’re ready to see a full-sized preview of how your changes will look applied to your site content, click Try it out. The changes are not yet visible to other site users.
- If you like what you see in the preview, click Yes, keep it. If not, click No, not quite there and try something else.
Now that you’ve changed the look of your team site, you can take your customization just a little further without much more effort. Read on to find out how to update the title, description, and logo of your team site.
Change the logo, title, and description of your team site
The title is often the first thing your site visitors look at when they visit your team site so it’s a good idea to choose a title that describes your team or project. Adding a logo can help people quickly see that they’re on the right site. For example, you could reuse an existing logo for your organization or a picture that is meaningful to the people who use the site.
- On your team site, click Settings >Site Settings.
- On the Site Settings page, under Look and Feel, click Title, description, and logo. Note If you don’t see Title, description, and logo, you probably don’t have permission to manage that option. You need to have at least permissions equivalent to being in the Owners group on your site. It’s also possible that your organization has defined the design for your entire site collection and removed your permission to manage these options. For more information, see Introduction: Control user access with permissions.
- Enter a new title in the Title field.
The new title appears on each page of the site.
- Enter a new description in the Description field.
The description doesn’t appear on the site but does show up on your search results pages.
- Change the logo:
- To upload your logo from your computer, click From Computer, click Browse, locate the image and click Open.
- To add your logo from SharePoint, click From SharePoint, browse to the library where the image is stored, select the image and click Insert. (This assumes you’ve already uploaded your logo to your team site.)
- Click OK to save your changes.
If you don’t like how the logo appears on your site, just modify the logo and repeat the steps above to overwrite the logo.
Next steps to consider
Now that you have the quick customization figured out, consider these next steps to make your site more useful:

by admin | Feb 27, 2018 | Alerts
While anti-virus is an important part of your security, it cannot detect or stop all attacks. Ultimately, you are the best defense, not just technology.
Overview
Anti-virus is a security program you install on your computer or mobile device to protect it from getting infected by malware. The term “malware” is a catch-all phrase for any type of malicious software, such as viruses, worms, Trojans and spyware. In fact, the term malware comes from combining the words malicious and software. If your computer has become infected by malware, a cyber attacker can capture all of your keystrokes, steal your documents or use your computer to attack others. Contrary to what some people believe, any operating system, including Mac OS X and Linux, can be infected.
You can purchase anti-virus software as a standalone solution or it is often included as part of a security package. The problem is that anti-virus can no longer keep up with cyber attackers; they are constantly developing and releasing new types of malware. There are so many new versions of malware released every day that no anti-virus program can detect and protect against all of them. This is why it is important for you to understand that while anti-virus will help protect your computer, it cannot detect or stop all types of malware. To better understand better why, let’s look at how most of these programs work.
How Anti-Virus Works
In general, there are two ways anti-virus software identifies malware: signature detection and behavior detection. Signature detection works like the human immune system. It scans your computer for characteristics or signatures of programs known to be malicious. It does this by referring to a dictionary of known malware. If something on your computer matches a pattern in the dictionary, the program attempts to neutralize it. Like the human immune system, the dictionary approach requires updates, like flu shots, to protect against new strains of malware. Anti-virus can only protect against what it recognizes as harmful. The problem is that cyber attackers are developing new malware so fast that anti-virus vendors cannot keep up. As a result, no matter how recently your anti-virus was updated, there is always some new variant of malware that can potentially bypass your anti-virus software.
With behavior detection, anti-virus does not attempt to identify known malware, but monitors the behavior of software installed on your computer. When a program acts suspiciously, such as trying to access a protected file or to modify another program, behavior-based anti-virus software spots the suspicious activity and alerts you to it. This approach provides protection against brand new types of malware that do not yet exist in any dictionary. The problem with this approach is that it can generate false warnings. You, the computer user, may be unsure about what to allow or not allow and become desensitized to all those warnings over time. You might be tempted to click on “Accept” on every warning, leaving your computer open to attack and infection. In addition, by the time the behavior is detected, the malware most likely has already run on your machine and you may not know what actions the malware took before the anti-virus software identified it.
Anti-virus is an important part to securing your computer and mobile devices. Whenever possible, we recommend you install and actively use it. However, the key point to remember is that regardless of how your anti-virus works, it can never protect you from all types of malware. Ultimately, you, and not just technology, are the best defense against today’s cyber attackers.
Anti-Virus Tips
- Obtain anti-virus software only from known, trusted sources and vendors. It is a common ploy of cyber attackers to distribute fake anti-virus programs that are really malware.
- Make sure you have the latest version of your anti-virus software installed, that your annual subscription is paid for and active and that your anti-virus is configured to update automatically. If your computer has been offline or powered off for a while, your anti-virus software will need to update itself when you turn it back on or reconnect it to the Internet. Do not postpone these updates.
- Make sure your anti-virus automatically scans portable media, such as USB sticks, and ensure real-time protection is on.
- Pay attention to the on-screen warnings and alerts generated by your anti-virus software. Most alerts include the option of getting more information or a recommendation about what to do next. If you get an alert on a work-supplied computer, be sure to contact the help desk or your supervisor immediately.
- Do not disable or uninstall your anti-virus software because you feel it is slowing down your computer, blocking a website or preventing you from installing an app or program. Disabling your anti-virus will expose you to unnecessary risk and could result in a serious security incident. If problems persist on a work computer, contact your help desk. If the problems persist on your personal computer, try contacting the anti-virus vendor, visiting their website for more information or replacing your anti-virus with another product.
- Do not install multiple anti-virus programs on your computer at the same time. Doing so will most likely cause the programs to conflict with each other and may actually reduce the security of your computer.
- Learn to recognize the warnings that your anti-virus software produces. Cyber attackers can set up malicious websites that post very realistic but fake anti-virus warnings and offer to help you “fix” your computer. Clicking on the links or buttons on these websites can actually harm your computer.
This article is from the December Issue of OUCH! by SANS Institute
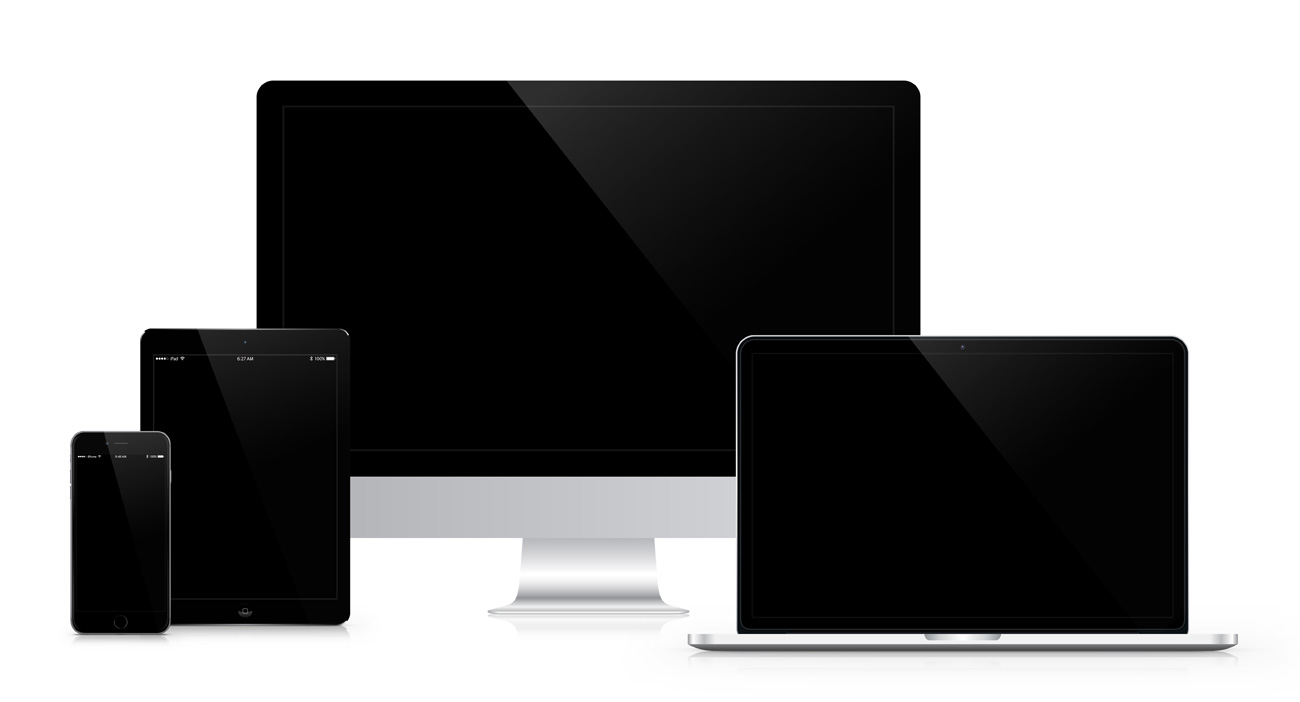
by admin | Feb 27, 2018 | Web Design
Everyone is always asking “Why does my business need a website?” Well with today’s growing market of people who search for things using mobile devices and personal PC’s we wanted to give you a couple reasons why! Having an internet presence is very important whether your a 20 year old company or just starting your business, people want the convenience of looking you up at a touch or a click. If you aren’t one the internet, you should be. It’s great advertisement, it gets you out here with your competition, it keeps you current with the times. Here are the top seven reason why your business should be on the web:
1. Don’t let your competition take over your position! Most companies today use internet to search for suppliers. In case you don’t own a web presentation, but your competition does, your competitor gains a competitive advantage and is likely to take over your business.
2. Majority of customers use internet to look for services and products. Internet serves as a tool for finding proper seller, who meets all buyer’s expectations – whether it’s price, quality or other criteria. Thus the buyer saves time and travel expenses, which he/she would otherwise spend using an ordinary way of obtaining information through company visits, viewing and comparing products/services. Quality internet presentation saves customers’ time and makes their searching and shopping experience more enjoyable.
3. It takes certain time to reach first positions in search engine results. Displaying web presentations on the top positions in search results is important for your business – it brings new visitors to your website, without additional costs incurred for advertising and promotion. However, your web presentation will not reach first position overnight. It usually takes two or three months until your website (if it’s properly optimized for search engines) starts scoring high in the search results. Therefore, do not wait too long and invest in a professional web presentation soon!
4. Your friends can promote your business. The best way to spread information these days, is using internet. Complete information about your company is displayed on your website. If your friend or a good customer wants to recommend your company, the only thing they need to remember is the name of your website, which can be then easily distributed to their friends… Save your time and time of your willing customers. Web site is your best business card!
5. Website is cost-effective. Increasing number of customers contacting you through your website and low operating expenses are far more cost-effective than traditional means e.g., contacting customer personally or participating on exhibitions. Considering the return on investment (the costs invested into development of a high quality web presentations, less the profit your new website will generate), you will realize, that investing into the development of a professional website is very profitable (not only in a long run).
6. Product catalog on a website. There is no need to print your product catalog in form of brochure. All you need is to place it on your website. Its content is always current, well organized, allowing you to cut on brochure printing costs and expenses related to distributing it to your customers. Customer will be able to find a product on your website much faster. It also allows you to make rapid changes in the product information.
7. Company presentation. What is equally important, web presentation builds the best and the most coherent image about your company. You do not need to visit a company or call the secretary to get an idea about a company. We design your website so that visitor receives a positive impression about your company and he/she will contact you.

by admin | Feb 26, 2018 | Tips and Tricks
Ever had that moment? The one where you think that you have forever lost all your important documents on your computer. There has to be a way to keep this information safe and secure, you say to yourself. Well, you’re right, having a proper back up of these files will save you a world of headache if this dreaded moment ever happens, here are five things that can help you keep your data safe.
DrWare offers online back-up services and data recovery services, don’t be caught without any important files ever again!
1. Never store your documents on the same drive as your operating system
While most word processors will save your files in the My Documents folder, this is the worst place for them. Whether it is a virus or software failure, the majority of computer problems affect the operating system, and oftentimes the only solution is to reformat the drive and reinstall the operating system. In such an instance, everything on the drive will be lost.
Installing a second hard-drive in your computer is a relatively low cost way to take care of this problem. A second internal hard-drive will not be affected if the operating system is corrupted, and it can even be installed in another computer if you need to buy a new one; further, you’ll be surprised at how easy they are to set up.
If you’re skeptical about installing a second internal drive, an excellent alternative is to buy an external hard-drive.
2. Back up your files regularly, no matter where they’re stored
Just storing your files in a different location than your operating system isn’t enough; you need to create regular backups of your files, and let’s face it, even your back up is subject to failure: cds get scratched, hard drives break, and floppies get erased.
It makes sense to increase your odds of being able to retrieve a file by having a second back up of it; if the data is truly important, you might even want to think about storing a backup in a fireproof vault.
3. Beware of email attachments
Even if you’re certain they don’t contain viruses, email attachments can cause you to lose data. Think about it: if you receive a document with the same name as one on your drive, and your email software is set to save attachments in the same location, you run the risk of overwriting the file that’s already there. This often happens when you’re collaborating on a document and send it via email.
So make sure you set your email program to save attachments in a unique location, or, barring that, make sure you think twice before saving an email attachment on your hard drive.
4. Beware of user error
We don’t like to admit it, but we often engineer our own problems. Take advantage of safeguards included in your word processor, such as version features and tracked changes. A common way users lose data is when they’re editing a document and accidentally delete portions — after the document is saved, the portions that are changed or deleted are lost unless you’ve enabled features that will store changes for you.
If you don’t want to mess with the advanced features, use the F12 key before you start working to save the file under a different name. It isn’t as organized as some of the other methods, but it is a useful trick nonetheless.
5. Keep hard copies of your documents
While it won’t prevent you from having to type and format your document again, a having a hard copy will at least ensure you have the contents of the file — and that is better than having nothing at all!
!



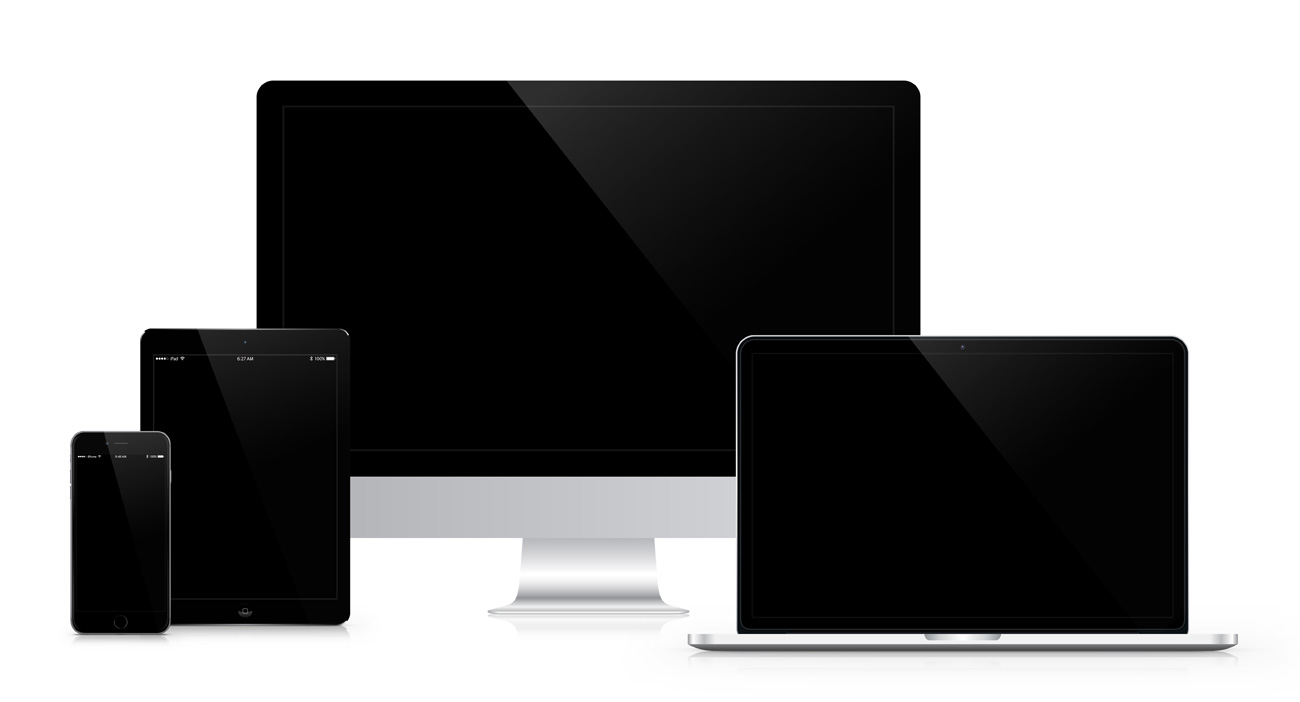


Recent Comments