This article is contributed. See the original author and article here.
[Following material applies to Schedule Triggers in Azure Data Factory. Learn more about Schedule Trigger]
We are really excited to release Time Support for Schedule Trigger in Azure Data Factory. Going forward, you can create schedule triggers in your local time zone, without the need to convert timestamps to Coordinated Universal Time (UTC) first. Furthermore, in this release, we are also adding support for Daylight Saving auto-adjustment: for time zones that observe Daylight Saving, auto change schedule trigger time twice a year (e.g. 8AM daily trigger will fire at 8AM, whether it’s PST or PDT)
Note: the changes only applies to new triggers created with time zone other than UTC. Existing ones will continue to follow UTC world clock.
To create a Schedule Trigger in local time zone in UX portal
- Create new trigger and select Schedule for type
- Specify the start date in the desired time zone (e.g. 9AM 2020-10-30 Pacific Time, choose 9:00 AM 2020-10-30). The default value is current time in UTC timestamp
- Specify the desired time zone.
- Despite we are showing UTC offset in Standard time, e.g. Pacific Time (US & Canada) shows UTC-8, it adjusts to Summer time as expected
- Time Zone option applies to StartTime, EndTime, and ScheduleExecutionTime
- Changing time zone will not update StartTime, EndTime, and ScheduleExecutionTime settings. Please make sure that these values are specified correctly in your desired time zone
- Click OK and publish your triggers
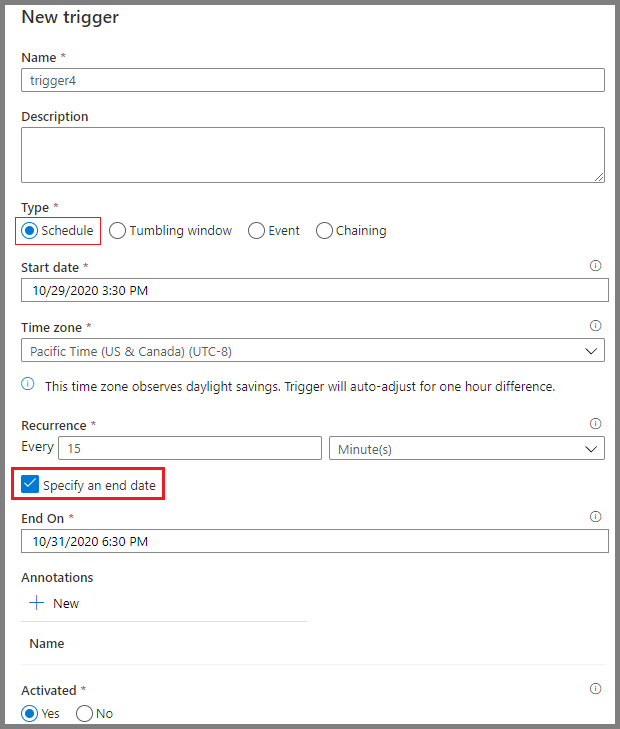
To create a Schedule Trigger in local time zone with JSON schema
- timeZone property now takes values other than “UTC”
- When timeZone is set to “UTC”, timestamps are expected in format ‘yyyy-MM-ddTHH:mm:ssZ‘
- When timeZone is set to values other than “UTC”, timestamps are expected in format ‘yyyy-MM-ddTHH:mm:ss’, without the suffix Z
- Per ISO 8601 standard, Z suffix to timestamp mark the datetime to UTC and will render timeZone setting useless
- Meanwhile missing Z suffix for UTC time zone will cause an error upon trigger activation
For example, a trigger created in UTC time zone would look like this
{
"properties": {
"name": "MyTrigger",
"type": "ScheduleTrigger",
"typeProperties": {
"recurrence": {
"frequency": "Minute",
"interval": 15,
"startTime": "2017-12-08T00:00:00Z",
"endTime": "2017-12-08T01:00:00Z",
"timeZone": "UTC"
}
},
"pipelines": [{
"pipelineReference": {
"type": "PipelineReference",
"referenceName": "Adfv2QuickStartPipeline"
},
"parameters": {
"inputPath": "adftutorial/input",
"outputPath": "adftutorial/output"
}
}
]
}
}
Some of the time zones we support include:
| Time Zone | UTC Offset (Non-Daylight Saving) | timeZone Value | Observe Daylight Saving | Time Stamp Format |
|---|---|---|---|---|
| Coordinated Universal Time | 0 | UTC | No | ‘yyyy-MM-ddTHH:mm:ssZ’ |
| Pacific Time (PT) | -8 | Pacific Standard Time | Yes | ‘yyyy-MM-ddTHH:mm:ss’ |
| Central Time (CT) | -6 | Central Standard Time | Yes | ‘yyyy-MM-ddTHH:mm:ss’ |
| Eastern Time (ET) | -5 | Eastern Standard Time | Yes | ‘yyyy-MM-ddTHH:mm:ss’ |
| Greenwich Mean Time (GMT) | 0 | GMT Standard Time | Yes | ‘yyyy-MM-ddTHH:mm:ss’ |
| Central European Standard Time | +1 | W. Europe Standard Time | Yes | ‘yyyy-MM-ddTHH:mm:ss’ |
| India Standard Time (IST) | +5:30 | India Standard Time | No | ‘yyyy-MM-ddTHH:mm:ss’ |
| China Standard Time | +8 | China Standard Time | No | ‘yyyy-MM-ddTHH:mm:ss’ |
Fine prints on Monitoring if you programmatically monitor your Schedule Trigger runs: as per usual, trigger time of a schedule trigger run is specified as a UTC timestamp in return value. Please convert to local time zone on client side.
Brought to you by Dr. Ware, Microsoft Office 365 Silver Partner, Charleston SC.


Recent Comments