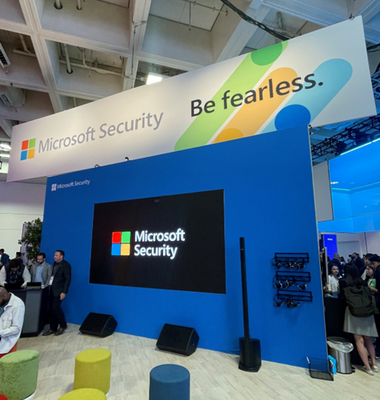
by Contributed | May 2, 2023 | Technology
This article is contributed. See the original author and article here.
Last week, I had the privilege of attending the RSA Conference in San Francisco. RSA is an annual event that brings together professionals across the security industry to discuss the latest trends and challenges in cloud security. The conference provides a platform for attendees to learn from experts, network with peers, and explore new products and technologies.
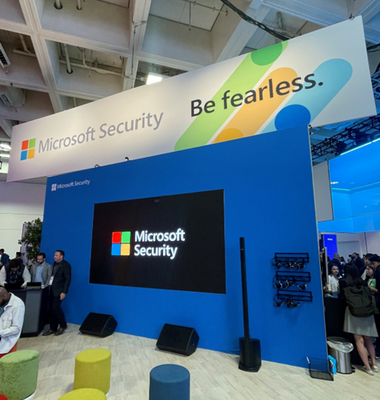
These are three lessons in cloud security I took away from RSA 2023:
Innovation in cloud security will democratize the path to becoming a security expert
As cloud security innovation progresses, it will facilitate the journey for individuals to become security professionals. Microsoft Security Co-pilot serves as a starting point, offering proactive threat hunting and response capabilities to aid organizations in identifying and managing security incidents. Through leveraging machine learning and artificial intelligence to analyze data, Co-pilot reduces the burden on security professionals. To best empower our customers with tooling such as Co-pilot, we must build solutions that are user-friendly security and enhance human knowledge. Augmenting human intelligence with security tooling will not only help solve the cyber skills gap, but also make it possible for all organizations to invest in security.
Securing the data pipeline is a priority
In 2019, the average cost of a data breach was $4M. Today, 88% of organizations still report lacking the confidence to prevent sensitive data loss. Securing the data pipeline has become a critical priority for organizations in today’s digital landscape. As data moves through various systems, devices, and networks, it is vulnerable to cyber threats, making it essential to have robust security measures in place. The data pipeline consists of multiple stages, including data collection, processing, storage, and distribution, and each stage presents unique security challenges. Protecting data at each of these stages is a growing priority for customers, often spurred by increasing regulatory or compliance requirements. Measures such as data encryption, access controls, and threat monitoring are required to secure the end-to-end data flow and protect against unauthorized access, data breaches, and other cyber threats.
We need a strong security ecosystem, including startups and partners, to build out a holistic security posture
Cloud environments are dynamic. To stay up to date, we must prioritize continuous monitoring to match the speed of deployments at cloud-scale. On top of this, our customers face the challenges of an ever-growing attack surface. To match these challenges, we need to lean on a robust security ecosystem. No security company can solve all the challenges in this space; we must invest in partnerships to best protect our customers. In today’s rapidly evolving threat landscape, organizations must also adapt to keep up with attackers who are continually devising new and different approaches. Start-ups propel the entire industry forward through their innovative approaches to security. Similarly, partner solutions fill holes in our ecosystem and ensure we are addressing security holistically for our customers. Security is a team sport. While no single company can do it all, together we are unstoppable. Building and nurturing a security ecosystem is vital to staying ahead of the constantly evolving threat landscape and ensuring a secure digital environment.
Learn More:

by Contributed | May 1, 2023 | Technology
This article is contributed. See the original author and article here.
By Marina Khidekel, Chief Content Officer at Thrive Global
Throughout our time spent at home during the pandemic, many of us picked up new rituals and habits that helped us stay positive, grounded, and optimistic. We learned new skills, revisited childhood passions, and started incorporating little activities that became staples in our everyday routines. In fact, many of them are continuing to boost our happiness and well-being.
We asked our Thrive community to share with us the pandemic habits and rituals that are now staples in their routines. Which of these will you implement into your routine?
Five-minute journaling
“I have tried journaling in the past and it never stuck, mainly because I do not consider myself a writer and would judge myself for journaling what I classified as ‘mundane thoughts.’ The five-minute journal was such a nice shift from traditional journaling. It’s quick and easy, allowing me to set an intention for the day with some added reflection at night.”
—Julie Bronsteatter, personal and executive coach, Chicago, IL
Taking evening walks
“During the pandemic, my husband and I took our dog on long walks in the evening. It was a relief to get out of the house and feel the sunshine on our faces. It created space for us to talk to each other about what was happening and how we felt. We found that we took more time to notice the sunset in the evening, sometimes having a cocktail on the patio while watching the world go by. In the chaos of what was happening, it gave us time to ground ourselves individually and as a couple. We still take our evening walks and remember to focus on the positive, staying grounded in who we are and the decisions that we make.”
—Anne McAuley Lopez, content writer, Chandler, AZ
Baking bread from scratch
“I learned to bake bread from scratch during the pandemic. While I love to cook, baking bread always terrified me. It seemed like too daunting a challenge. I decided to face my fear and give it a whirl. While it is not something I do daily, it is definitely still something that I do very regularly. I find that the process is meditative, and the smell of fresh baked bread is such a reward for the work that goes into it!”
—Cindy J., executive search and human resources consultant, Boston, MA
Replacing phone calls with video
“I used to stay in touch with distant relatives and friends via phone calls, texts, and emails, but now that I have the rhythm and the technology in place, I enjoy turning on the video function to connect. It’s added a great dimension to our conversations and the ‘getting ready’ bit is now a nice part of the process. Even the older generation has come on board and enjoys the video calls!”
—Marta Rzeszowska Chavent, management and change consultant, France
Home cooking
“During the lockdowns, I planned and prepared most of my meals, and cooking was therapeutic. I would play an audiobook whilst cooking and was finally able to read two books a month. Another bonus: It was easier to practice intermittent fasting where I’d eat at 2:00 p.m. and stop before 7:00 p.m. This routine gave me structure and saved so much time. Now that we can go out, I still do this at least five days a week, as it makes me feel calm, disciplined, and enriched.”
—Georgina Chang, communication coach and mentor, Singapore
Setting intentions
“One new technique that I picked up during the pandemic that continues to be a positive change for me is setting intentions for every part of my day. This technique is called Segment Intending. I divide the day into three segments, such as personal, work, and family. Each segment has two things that I want or need to accomplish for that day. The intentions I set are always positive. That way, even if some unforeseen and unpleasant circumstances happen, I still train my mind to see the positive in that moment of interaction. It also helps divide your day into manageable segments.”
—Armida Markarova, leadership development and employee engagement, Chicago, IL
Doing at-home workouts
“Since I could not go to my regular gym during the pandemic, I bought an elliptical to be able to do a bit of exercise indoors in winter, as I struggle with seasonal affective disorder. I am a big fan of electronic dance music, so to start off my day in a better mood, I use the elliptical for twenty minutes and I play videos of recorded EDM sets, which I think helped with my endorphins and mentally reminded me of an activity that I would soon get to do again. I still do this on days where I don’t go to the gym!”
—Duane Taylor, technical account manager, Washington, D.C.
Spending time outside
“During the pandemic, I increased my outdoor exercise routine — rain, snow, or shine. I began walking on empty country roads for 90 minutes every day. While some days the snow was in my face, I found it invigorating. I just had to walk and my body did the rest. The ritual encompassed simplicity and serenity at the same time. This improved my mood and it’s still a staple in my routine.”
—Cathy Connally, managing partner, Toronto, ON, Canada
Daily free writing
“Every evening, I set a timer and free-write for three minutes. I write anything that needs to come out of my mind and onto the page. It’s been eye-opening, recording the gratitude, the small wins, the creative ideas, and the connection parts of the day that normally I’d overlook or not make the time and space to see. I force myself to write for three minutes and typically the goodness comes out in the last 30 seconds!”
—Lisa Pezik, business strategist and content expert, Ontario, Canada
Checking in with loved ones
“I missed my family and friends, but we have found ways to reassure each other of our love. I stay connected with them through video chats, phone calls, and text messages. I reach out to friends when I am having a bad day, and regularly check in to see how they are doing.”
—Sara Leandro, health coach, Berlin
For more actionable tips and inspiration on strengthening resilience and improving well-being at work and beyond, visit ThriveGlobal.com

Marina Khidekel, Chief Content Officer at Thrive Global
Marina leads strategy, ideation and execution of Thrive Global content company-wide, including cross-platform brand partnership campaigns, editorial tentpoles and partnerships, and the voice of the Thrive app. In her role, she helps people tell their personal stories of going from surviving to thriving, brings Thrive’s audience actionable, science-backed tips for reducing stress and improving their physical and mental well-being, and shares those insights on panels, at conferences, and in national outlets like NBC’s TODAY. Previously, Marina held senior editorial roles at Women’s Health, Cosmopolitan, and Glamour, where she edited award-winning health and mental health features and spearheaded the campaigns and partnerships around them.
|
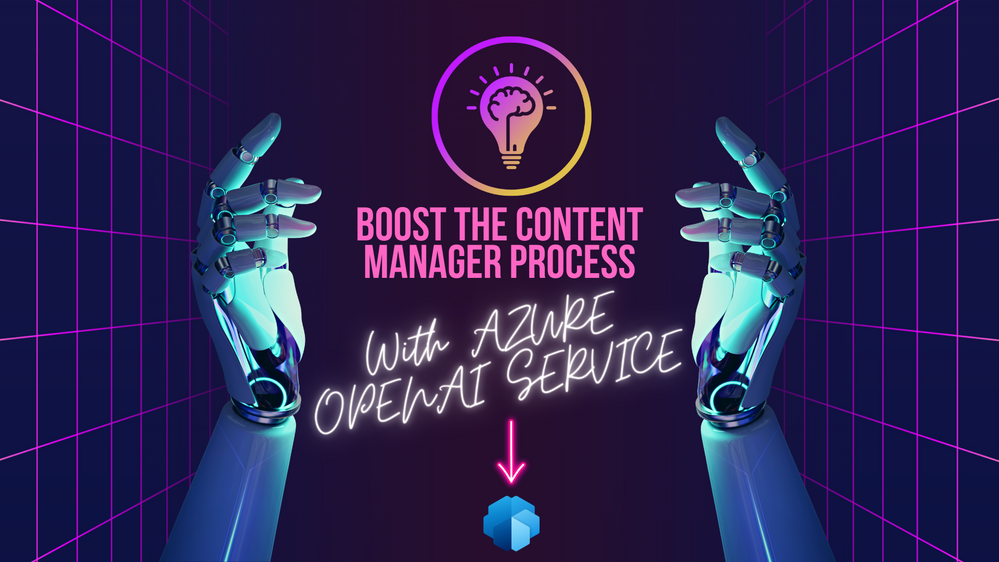
by Contributed | Apr 29, 2023 | Technology
This article is contributed. See the original author and article here.
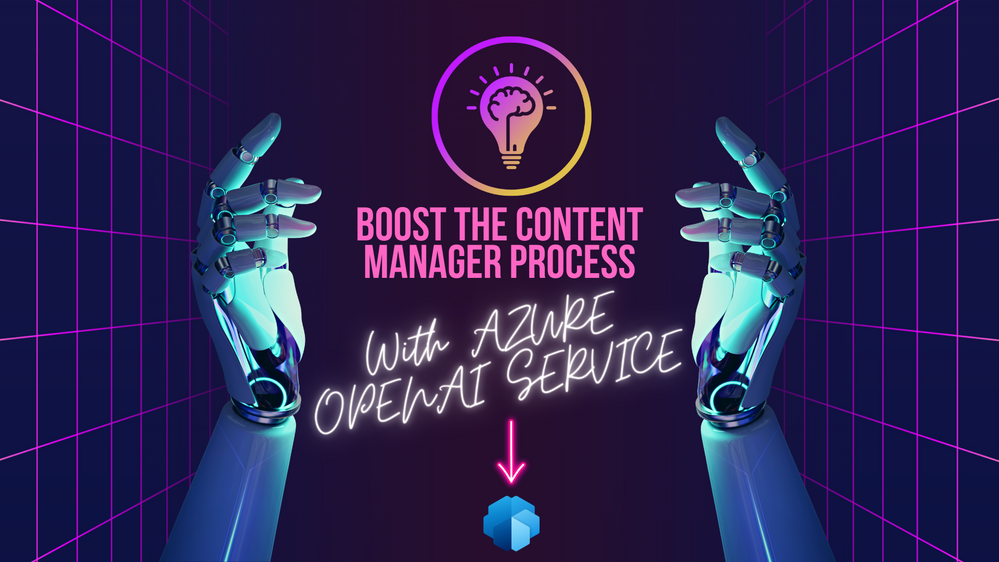
This session is part of Build AI Powered Solutions with Azure OpenAI Service series, learn more and register for the events here: Build AI powered apps with Azure OpenAI Service. Make sure to complete the Cloud Skills Challenge we have for this series: https://aka.ms/AI-Powered-Content-Manager-Challenge
Our Use case Project – Content Manager Mobile App (Register Here)
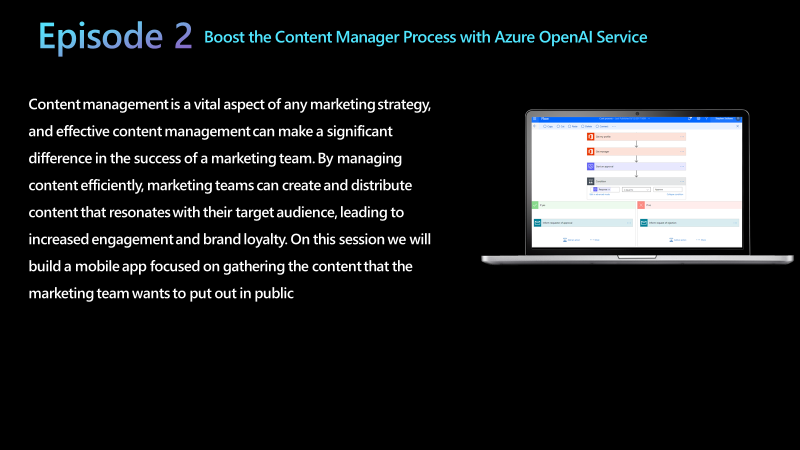
What is this session about?
When the marketing submits the content, they want to use as part of the marketing strategy they are normally using a traditional system of sending emails back and forth with documents of the content. We want to automate this process to make it easier for the Marketing Manager to have a summary of the content, the original content and review it to either approve/reject the content that will be posted on the company’s social media accounts.
Who is it aimed at?
This session is aimed at anyone who wants to learn how to build AI powered apps and wants to learn more about Azure OpenAI
Solution Considerations before development
Before you build an application, you should have some thought and break down what you want to do before building. This process is often called “Solution Architecting“. While we will not be taking a lot of time doing this, I would like to introduce you to the basics of it.
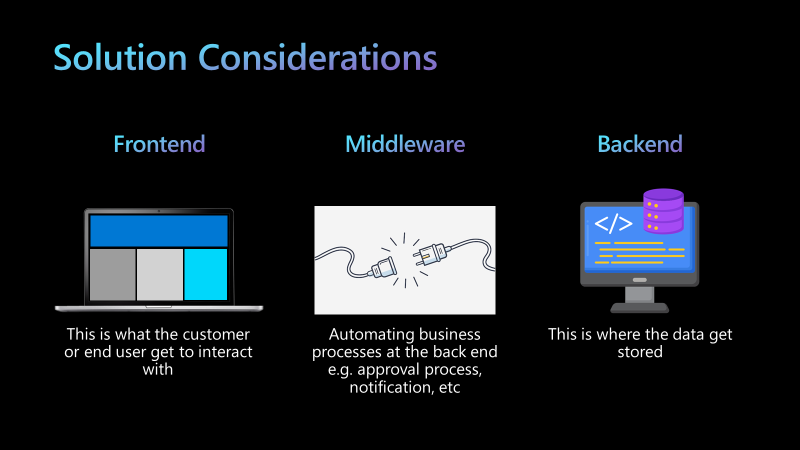
Watch On Demand – Coming Soon
Speakers:
Hadeel Shubair
Hadeel is a Regional Cloud Advocate and Data Analytics Engineer for Microsoft, Middle East/Africa region. She holds a Master’s degree in Data Analytics and is passionate about learning and sharing her knowledge on tech topics including Data Analytics, AI, & ML. Before joining Microsoft, Hadeel held several appointments and roles including Google Women in Tech scholar through which she delivered several sessions to the community to motivate and empower young talents. Hadeel also served as part of the Data & Communications team overlooking the organization of the World Government Summit. On the other side, while at University, Hadeel chaired the Women in Engineering club, and was the Chief Editor of the Engineering Newsletter. As a Cloud Advocate for the Microsoft Reactor, Hadeel’s main goal is to take you on a journey to understand & learn more about Data and AI concepts and applications. She’s passionate about technology, education, & growing the Data & AI community across the region.
Someleze Diko
Someleze is a young individual that is passionate about upskilling people from different communities using the different technologies at his disposal through being involved with initiatives that upskill and empower people. Today, he is an M365 and Power Platform Cloud Advocate at Microsoft focusing on upskilling students and communities through the Microsoft Power Platform. Before becoming a Cloud Advocate, Someleze was a Gold Microsoft Learn Student Ambassador in which he worked closely with other ambassadors to learn, upskill and empower students in different communities through hosting sessions that cover different Microsoft Technologies. He also served as a United Nations Peace Ambassador alongside his team from Artpeace.


Recent Comments