This article is contributed. See the original author and article here.
The traditional method of installing SAP is using Software Provisioning Manager (SWPM using SAPInst). SWPM takes a long time to install the system. And, even after the installation, you have just a shell system, which still requires a technical and functional configuration before you can use it – this is a cumbersome process and based on your requirements, this configuration process may take days to weeks.
Generally, when you are in a pilot or proof of concept phase, where you want to evaluate a specific feature, you can’t wait weeks!
One of the quick and easiest method of deploying SAP is via SAP Cloud Appliance Library, which gives you trial license as well. To unlock the CAL solution, along with the SAP product licenses, you also need CAL subscription (as mentioned in the Figure1 below).
Figure1: Unlock solution using SAP CAL
Another option to get fully configured SAP S/4HANA system with sample data in hours, is using the S/4HANA Fully-Activated Appliance.
In this blog, you can explore how to install this fully activated SAP S/4H appliance in Azure. At the end of this blog, you will be able to successfully install the fully configured SAP S/4HANA 1909 SPS02 Fully Activated Appliance in Azure.
The overall process is very simple. You install the system which comes with pre-configured SID, and hostnames. Then you rename the SID, and hostnames to your desired nomenclature.
The process is divided into the following seven sections:
- What the end-results looks like?
- Infrastructure in Azure
- SAP Download
- Installation Process
- Register and rename the HANA system
- Rename the SAP system
- Post install activities
1. What the end-result looks like?
After the installation, you will have the following three clients pre-installed.
Following products will be Installed:
2. Infrastructure in Azure
Here are the VMs and storage configurations used for the VMs in Azure for this installation.
Jump box VM: used for software download, SAPGUI, SAPMMC, Putty etc.
- Name: jumpbox1
- Standard D4as_v4 (4 vcpus, 16 GiB memory)
- Windows Server 2016 Datacenter
- E drive with 128GB
SAP app and DB VM: VM to install SAP S/4HANA. Both Application and database layer are installed on the same VM
- Name: s4h1902f2vm1
- Standard E16ds_v4 (16 vcpus, 128 GiB memory)
- SLES 12 SPS4 for SAP
- SAP S/4HANA 1909 SPS2 Fully Activated Appliance
- Disk layout
3. SAP Download
You will need the following bits for installation. Download the installation bits from SAP marketplace https://launchpad.support.sap.com/#/softwarecenter. Use the SAP download managed to download these files. Download them to Jumpbox VMs. Based on download speed, it may take several hours to download them.
SAP S/4HANA 1909 FPS02 FA APPL INSTALLATION Bits
Software Provisioning Manager
Download SWPM 2 latest version from here: https://support.sap.com/en/tools/software-logistics-tools.html#section_622087154
SAP MMC
Search SAPMMC in download option
https://launchpad.support.sap.com/#/softwarecenter/search/sapmmc
SAPGUI
4. Installation Process
In this phase, we will install the SAP system from fully activated appliance, and then rename the SID and host name to our desired names. Please note, both sap application and database layers are installed on the same VM.
Current Name | Rename to (post install) |
HANA DB SID: HDB | HANA DB SID: SG1 |
DB hostname: vhcalhdbdb | DB hostname: s4h1902f2vm1 |
DB Instance No: 02 | DB Instance No: 02 |
SAP SID: S4H | SAP SID: SGH |
CI hostname: vhcals4hci | CI hostname: s4h1902f2vm1 |
CS hostname: vhcals4hcs | CS hostname: s4h1902f2vm1 |
PAS instance No: 00 | PAS instance No: 00 |
ASCS instance No: 01 | ASCS instance No: 01 |
Please note, your VM name in Azure is s4h1902f2vm1.
Adjust /etc/hosts file
You will need to make the following entries in /etc/hosts for the installation. IP 10.x.x.8 is the private IP of the VM s4h1902f2vm1.
10.x.x.8 vhcalhdbdb.dummy.nodomain vhcalhdbdb vhcals4hci.dummy .nodomain vhcals4hci vhcals4dcs.dummy.nodomain vhcals4hcs
Copy and extract the SAP installation files.
Copy the 51054504_*.ZIP files from your jump box server (where you had downloaded them) to VM where SAP will be installed (i.e. s4h1902f2vm1). Copy them under the /sapmedia folder.
After copying the files, extract them on VM s4h1902f2vm1
#unzip 51054504_1.ZIP
#unzip 51054504_2.ZIP
#unzip 51054504_3.ZIP
#unzip 51054504_4.ZIP
It takes a while to extract these files.
Note: During this process, it may ask to overwrite label and version files, say Yes to overwrite them.
Once the extraction of zip files is completed, it will have a lot of *tgz* files. We will need to extract these tgz files now.
Let’s move all the tgz files to one location so we can easily extract them.
# /sapmnt/sapmedia/S4FullyActivatedApplianceBits/51054504_1_1/SAPS4HANA1909FPS02SAPHANADB20basedonSAPNetweaverASABAP754_1
Once all the tgz files are under the above folder, let’s extract those tgz files in below order
# cat dblog.tgz-* | tar -zpxvf – -C /
# cat dbexe.tgz-* | tar -zpxvf – -C /
# cat dbdata.tgz-* | tar -zpxvf – -C /
# cat usrsap.tgz-* | tar -zpxvf – -C /
# cat sapmnt.tgz-* | tar -zpxvf – -C /
You are done with the installation. You can get the passwords from the file /sapmnt/sapmedia/S4FullyActivatedApplianceBits/SAPS4HANA1909FPS02SAPHANADB20basedonSAPNetweaverASABAP754_4/SAP_Software_Appliance.xml.
5. Register and rename the HANA system
Register the newly created database, also rename the system to new SID and hostname.
#/hana/shared/HDB/hdblcm/hdblcm –action=register_rename_system
After the registration is completed, HANA instance should come up automatically. You can check the status from the following command
#/usr/sap/hostctrl/exe/sapcontrol -nr 02 -function GetProcessList
6. Rename the SAP system
Now, it’s a time to rename SAP system from S4H to SGH. Use SWPM to rename the SAP system.
#./sapinst SAPINST_USE_HOSTNAME=vhcals4hci SAPINST_ACCEPT_INTERNAL_SIGNATURE=true SAPINST_SLP_MODE=false
7. Post install activities
Now, your system is ready to use. Please adjust the following before you use the system:
- Check the RFC connection and change from vhcals* name to s4h1902f2vm1
- Update host name in tCode /UI2/FLP_SYS_CONF
- Apply License. You will need both SAP application and HANA licenses
- Adapt transport configuration
Conclusion
Fully activated appliance is an easy and quick way to install your SAP system with sample data. This is a great solution when you want to perform a rapid prototype. Hope you like the blog.
Brought to you by Dr. Ware, Microsoft Office 365 Silver Partner, Charleston SC.

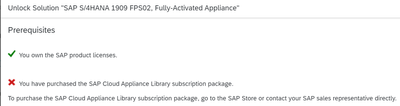

Recent Comments