This article is contributed. See the original author and article here.
Hey AzML community! The VS Code team is excited to announce version 0.6.14 of the AzML extension, with added support for Dataset creation from existing Datastores and an awesome new feature that enables you to power-up your local Jupyter Notebooks.
If you’d like to follow-along with the blog post and try out the new features, you can install the extension here.
Powering your VS Code Notebooks with an AzML Compute instance
Many of you have praised the Jupyter Notebook integration in VS Code as it’s become an integral part of your data-science workflow. You’ve also exclaimed that sometimes you want to run your Notebooks against more powerful machines without having to deal with SSH and connecting to remote servers.
The AzML extension now provides a highly streamlined way of connecting your local Jupyter Notebooks to a compute instance. We’re authenticating using your Azure credentials and eliminating previous manual steps for connecting to the remote server.
It’s extremely easy to get started – you can simply click on the “Jupyter server: ” button in the Notebook toolbar or invoke the “Azure ML: Connect to compute instance Jupyter server” command.
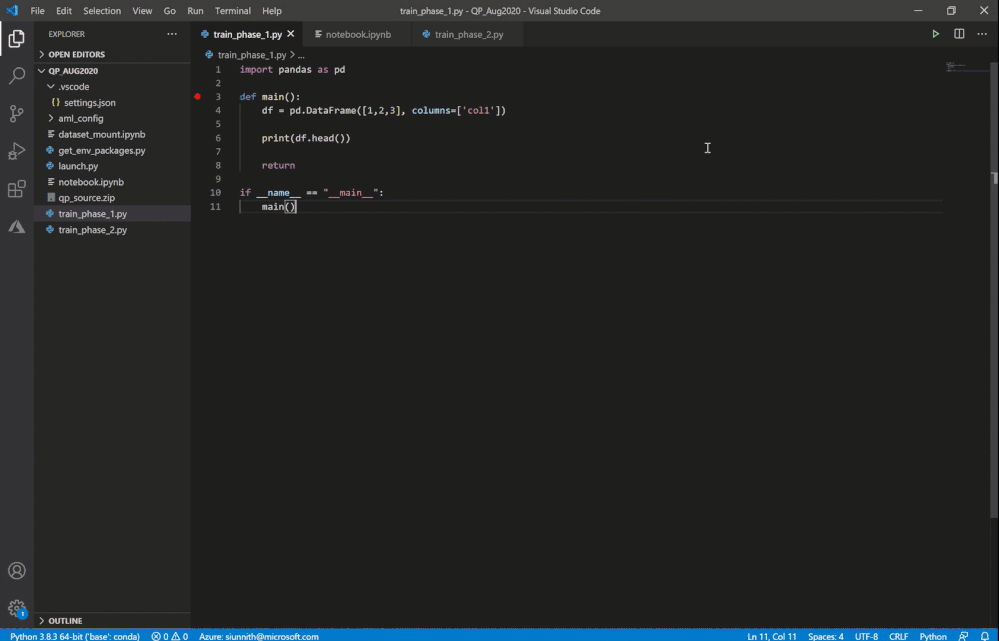 Invoke remote Jupyter server connection
Invoke remote Jupyter server connection
In case you’re unable to see the “Azure ML: Compute Instances” list option, it’s likely that you don’t have the AzML extension installed. It might take a little bit of time for the quick-pick options to show up as you may be activating the AzML and Python extensions for the first time.
Following the extension’s guided prompts, you can select from a list of compute instances in your workspace. You can also create a new instance by simply providing a name and a VM size.
As a friendly reminder, if you don’t have any workspaces you can create one via the “Azure ML: Create Workspace” command.
Once you’ve selected a compute instance, you will be prompted to reload your VS Code window. After reloading the window and reopening your Notebook, you must run a cell to initiate the compute instance connection.
Voila! Your local Jupyter Notebook is now running against your AzML compute instance. You gain all the benefits of using Notebooks in VS Code, coupled with the benefits of running against a more powerful remote compute.
For more detailed step-by-step instructions you can follow our docs.
Creating a Dataset from an existing Datastore
With our 0.6.12 (May) release, the AzML extension added support for creating datasets from directly within VS Code. Up until now you could only create a dataset using local files or a web URL. The extension now allows you to use an existing datastore to create a dataset. Following the guided prompts, you can choose from a list of registered datastores and then the absolute path to your data.
Feedback
The new Notebook and compute instance integration is still in its preleminary phase and we’re actively working on supporting a broader set of scenarios:
- Viewing and interacting with your remote server’s filesystem.
- Mounting a dataset onto the compute instance.
- Supporting remote Jupyter server UI changes in the new native notebook editor.
Brought to you by Dr. Ware, Microsoft Office 365 Silver Partner, Charleston SC.


Recent Comments