This article is contributed. See the original author and article here.
On June 15, 2020, Windows introduced Windows Insider Channels, which change the way we release new builds to all Windows Insiders. We are converting our current ring model, based on the frequency of builds, to a new channel model that pivots on the quality of builds and will better support parallel coding efforts. The goal of this blog post is to provide clarity for existing and new Windows Insiders as you choose the channel experience that is right for you.
We want to provide clear guidance on how IT administrators can leverage the Windows Insider Program and the new channels to get ahead. Specifically, we want to share how you, as an IT administrator, can leverage the new Dev Channel, Beta Channel, and Release Preview Channel, and how your policies can map to these channels.
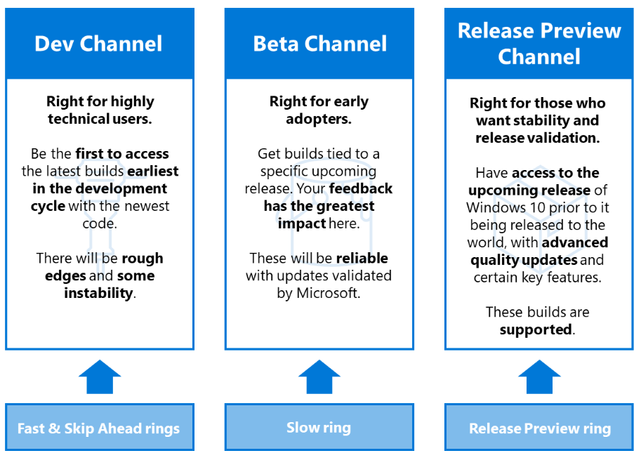
|
Note: Release Preview builds are only supported for IT administrators enrolled in the Windows Insider Program for Business. |
Explore new features using the Beta Channel
The Beta Channel is recommended for IT administrators who want to explore new features as they are being created, and for those who want to provide feedback with maximum impact to help shape the product. We recommend that you enroll a small subset of devices in the Beta Channel. These devices can be within the IT department or with end users who are Windows enthusiasts and enroll their devices. Updates from the Beta Channel will be tied to the upcoming Windows 10 version. Users on Beta Channel will receive security updates to ensure preview builds stay patched in line with production software.
To receive Beta Channel builds via Windows Update for Business, follow these steps:
- Enable preview builds.
Type
Policy Name
Configure to
Group Policy
Windows Update > Windows Update for Business > Manage preview builds
Enable preview builds
Configuration service provider (CSP)
2, Enable preview builds
Table showing configuration settings to enable preview builds using Group Policy or CSP
- Configure policies to receive Beta builds.
Type
Policy Name
Configure to
Group Policy
Windows Update > Windows Update for Business > Select when Preview Builds and Feature Updates are received > Select the Windows readiness level for the updates you receive
Preview build – Slow
CSP
4, Windows Insider build – Slow
Table showing configuration settings required in Group Policy or configuration service provider to get Beta builds
Note: Due to the nature of Group Policy templates and configuration service provider policies, the naming in management tools will change with a new Windows 10 version release. Prior to this change, IT administrators will have to set “Preview build – Slow” in Group Policy or “Windows Insider build – Slow” in configuration service policies to get Beta builds.
Validate the upcoming release using the Release Preview Channel
Having devices in the Beta Channel allows you to explore upcoming features as they are being created; however, you may decide to focus your validation efforts on a version of Windows 10 that is about to be released. In that case, we recommend that you have a set of devices on the Release Preview Channel. This channel allows you to validate the next version of Windows 10 a few months prior to release, and the release is supported for IT administrators enrolled in the Windows Insider Program for Business.
We recommend that 1% of your organization’s devices run on Release Preview. Ideally, this 1% is a diverse group of devices that represents the hardware and software used across your organization. To fully leverage Release Preview, utilize your preferred management tool with your typical policy set. This will ensure that you can validate the upcoming release and that your policies and rollout process are working as expected prior to release.
To get Release Preview builds, leverage Windows Update for Business, Windows Server Update Service (WSUS), or Azure Marketplace, or utilize ISOs. Regardless of which method you use to install Release Preview builds, these builds will be the same, and will have the same quality level and release cadence.
Use Windows Update for Business to deploy Release Preview builds
- Enable preview builds.
Type
Policy Name
Configure to
Group Policy
Windows Update > Windows Update for Business > Manage preview builds
Enable preview builds
Configuration service provider
2, Enable preview builds
Table showing configuration settings to deploy Release Preview builds using Group Policy or configuration service provider
- Configure policies to receive Release Preview builds.
Type
Policy Name
Configure to
Group Policy
Windows Update > Windows Update for Business > Select when Preview Builds and Feature Updates are received > Select the Windows readiness level for the updates you receive
Release Preview
Configuration service provider
8, Release Preview Insider build
Table showing configuration settings required in Group Policy or configuration service provider to get Release Preview builds
Use WSUS and Configuration Manager to deploy Release Preview builds
- Enable the Windows Insider Pre-Release product. In the Products tab of Software Update Point Component Properties, select the box next to Windows Insider Pre-Release.
How Windows Insider Pre-Release builds appear in WSUS
- From the list of Windows 10 updates in WSUS, select “Windows Insider Pre-release Feature Update”.
If you manage your organization’s deployments using Microsoft Endpoint Configuration Manager, use the same procedure you currently use to deploy any other Windows 10 feature update (Software Library > Overview > Windows 10 Servicing > All Windows 10 Updates). Once you reach the list of All Windows 10 Updates, you will see an option for “Windows Insider Pre-release Feature Update to Windows 10 Version 2004.”
- Deploy the release the same way you would deploy any other feature update.
Create Release Preview virtual machines (VMs) with Azure Marketplace
To create a VM based on a specific Release Preview build, visit the Azure Marketplace and either search for “Windows 10 Preview” or select Products > Windows 10 Preview.
Windows 10 Preview in the Azure Marketplace
Download Release Preview ISOs
Visit the Windows Insider Program website and select the ISOs labeled from the Release Preview Channel. ISOs are typically released for Release Preview builds within a week of being shipped via Windows Update.
Submit feedback
For any major issues that may become deployment blockers after a feature update is released, IT administrators can use the Microsoft Support option for the Release Preview build of the upcoming Windows 10 release.
To provide feedback, search for “Feedback Hub” using the search bar in Windows 10. In Feedback Hub, you can report problems and suggest features, quickly navigate to the Windows Insider site, and find more ways to connect with the Windows Community.
Screenshot of Feedback Hub
Select Feedback in the left pane. Then you can enter your feedback in the fields provided and explore additional information and feedback.
Screenshot of feedback options in Feedback Hub
We appreciate your new or continued support of the Windows Insider Program for Business. Please let us know what we can do to best meet your needs for feature exploration and validation of upcoming feature updates prior to release.
For additional information:
- Manage Windows 10 Insider Preview Builds
- Publishing pre-release Windows 10 feature updates to WSUS
- Getting the May 2020 Update Ready for Release
Brought to you by Dr. Ware, Microsoft Office 365 Silver Partner, Charleston SC.


Recent Comments