by Scott Muniz | Sep 17, 2020 | Uncategorized
This article is contributed. See the original author and article here.
Experience a reimagined Microsoft Ignite as a digital event this year, Sep 22-24. Connect with Microsoft experts and your world-wide community like never before.
This year, we’re excited to share our modern Excel story in the context of insights, collaboration, hybrid work environment – and much more.
Check out a couple highlights from the session catalog:
Register now >
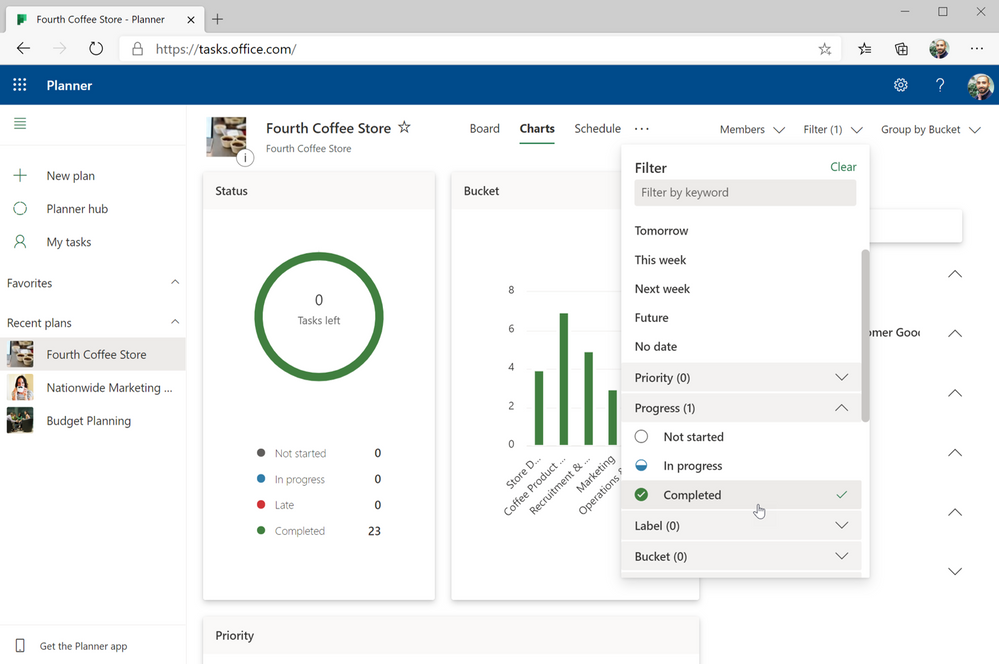
by Scott Muniz | Sep 17, 2020 | Uncategorized
This article is contributed. See the original author and article here.
We’ve been very busy getting ready for our first all-digital Microsoft Ignite, which starts Tuesday. In anticipation of the conference, our product marketing manager, Shin-Yi, posted a quick guide to all the sessions related to Microsoft Planner, Tasks in Microsoft Teams, and other task management capabilities across Microsoft 365. Check out the session videos and related resources in the Virtual Hub and the Microsoft Tech Community Video Hub. Links to all session videos, which will get posted once the conference kicks off, are in Shin-Yi’s post.
To tide you over for the next few days, we’ve got a pair of feature enhancements to announce that improve the Planner web and mobile experiences.
Planner web: Filter by Progress (Completed)
As you know, completed tasks in Planner get moved to the bottom of your plan board and hidden under a disclosure widget—the official name of that twisty triangle. But those same completed tasks disappeared entirely from the Schedule view, and you couldn’t filter on them in the Charts view.
We’ve now addressed both issues by adding completed tasks as a Progress filter option in both the Schedule and Charts view. In the Schedule view, completed tasks appear as a green bar; in the Charts view, you’ll see them in green in both the pie and bar chart. You can filter completed tasks alongside not started and in progress tasks, too, to see how your team is tracking against deadlines. You can also filter by completed tasks in the Board view.
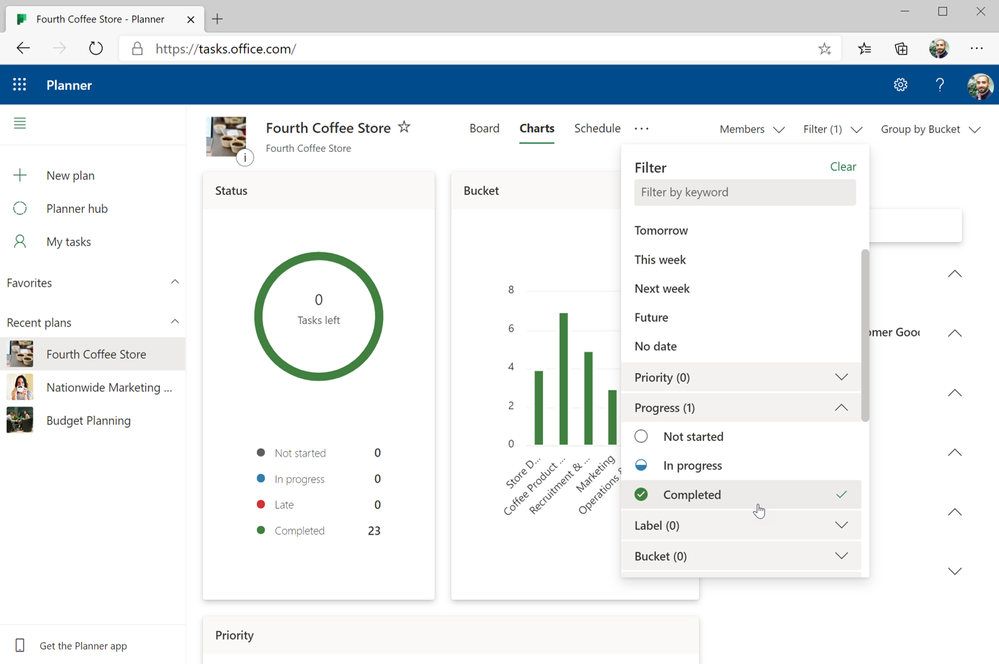
This enhancement is currently only available in the Planner web experience and will be released soon for Planner in Microsoft Teams.
Planner mobile: Copy links
This feature works exactly like its name implies: in the Planner mobile app, you can copy a plan or task link and paste it anywhere else. This makes sharing your plans and tasks much easier, especially if you need input from others who aren’t actively members of your plan.
To copy links, tap the ellipses (…) in the upper right-hand corner of your plan board (to copy the plan link) or task (to copy the task link) and select the copy option. You can then paste that link just like you’d paste anything else—you might use CTL + V on your keyboard or select the Paste option from the ribbon—into an email, a Teams chat, or anywhere else you need it.
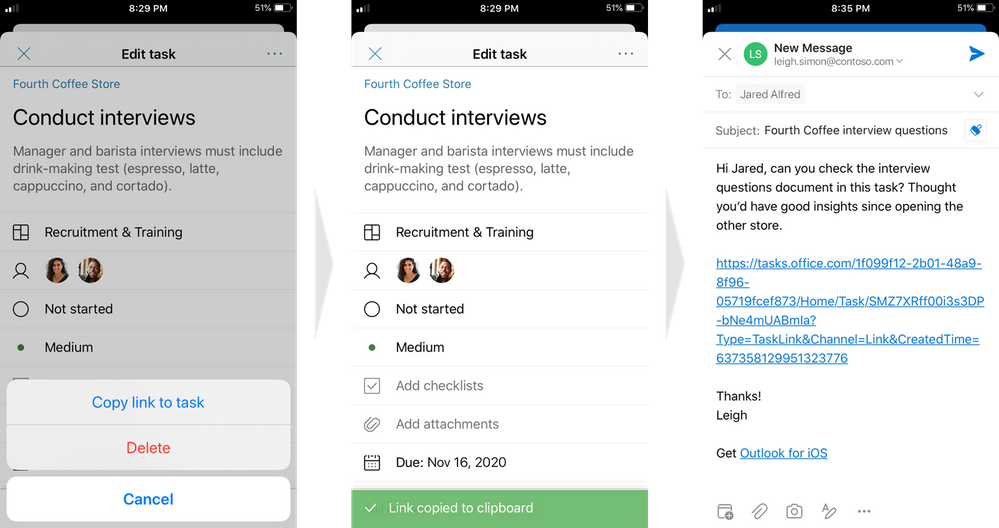
Don’t forget! Ignite runs from Sept. 22 through Sept. 24. If you can’t attend live, we’ll have plenty of Ignite content here and in the hubs mentioned at the beginning of this post. In the meantime, continue leaving your feedback on UserVoice and visiting Tech Community for all the latest Tasks and Planner news.
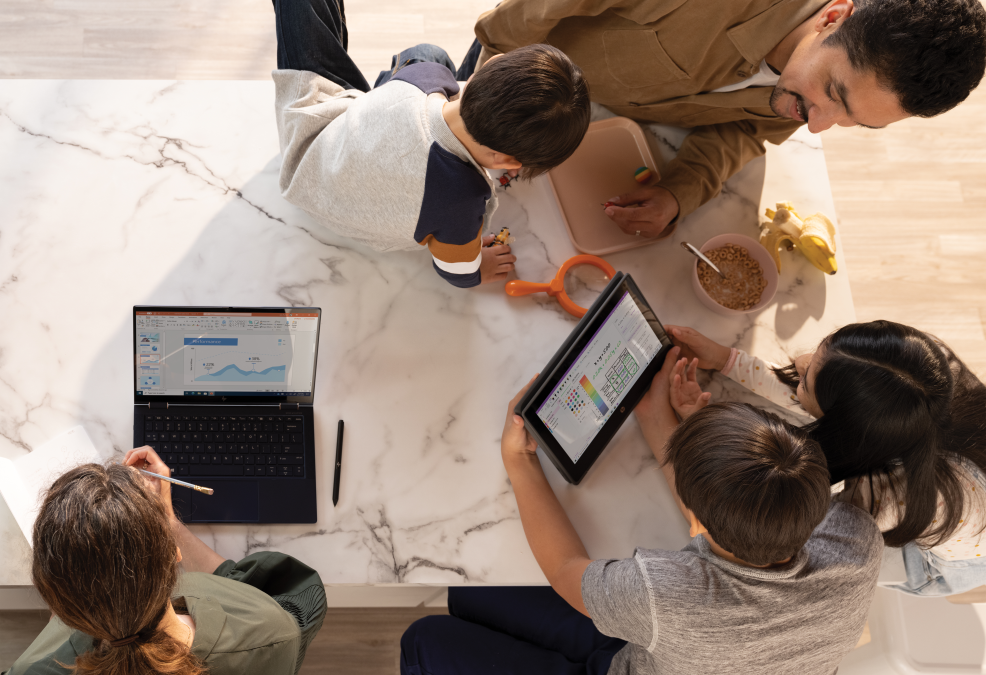
by Scott Muniz | Sep 17, 2020 | Uncategorized
This article is contributed. See the original author and article here.
Back to school is typically an exciting time of year. But uncertainty around what school will look like makes this year feel different. For some, going back to school will mean teaching or attending classes online from the desk in their bedrooms. Others will be splitting time between remote learning and the physical classroom. Either way, a top priority for teachers is helping students stay connected and engaged in what they’re learning. Here, technology plays a key role—it shifts from being a vehicle for delivery or transmission to something that helps teachers build a culture of collaboration and social connectedness. It must empower teachers to communicate broadly, share and find information and assignments quickly and easily, and collaborate seamlessly with students, parents, and administrators.

Teacher-student and peer interaction are incredibly important for learning. Many schools are using Microsoft Teams for Education to connect teachers, students, parents, and administrators. As a digital hub for remote learning, the Teams for Education ecosystem consists of Teams, Microsoft SharePoint, and Microsoft OneDrive, bringing apps, conversations, and content together in one place. It also integrates with supported learning management systems (LMS) to help create a connected and engaged school community. At the core, teachers and students use Office apps including Word, PowerPoint, Excel, or OneNote notebooks to create their work and store those files using OneDrive. OneDrive (whether it’s on the web, via the desktop client or on a mobile device) connects teachers and students to both their personal files and their Teams files. When teachers are ready to share assignments with students, or when students are ready to share their work with a study group or the teacher, they can upload their individual files from OneDrive into Teams. There, they can chat and collaborate together on files in real time. Everything in Teams is synced to the cloud and securely stored in OneDrive and SharePoint respectively.
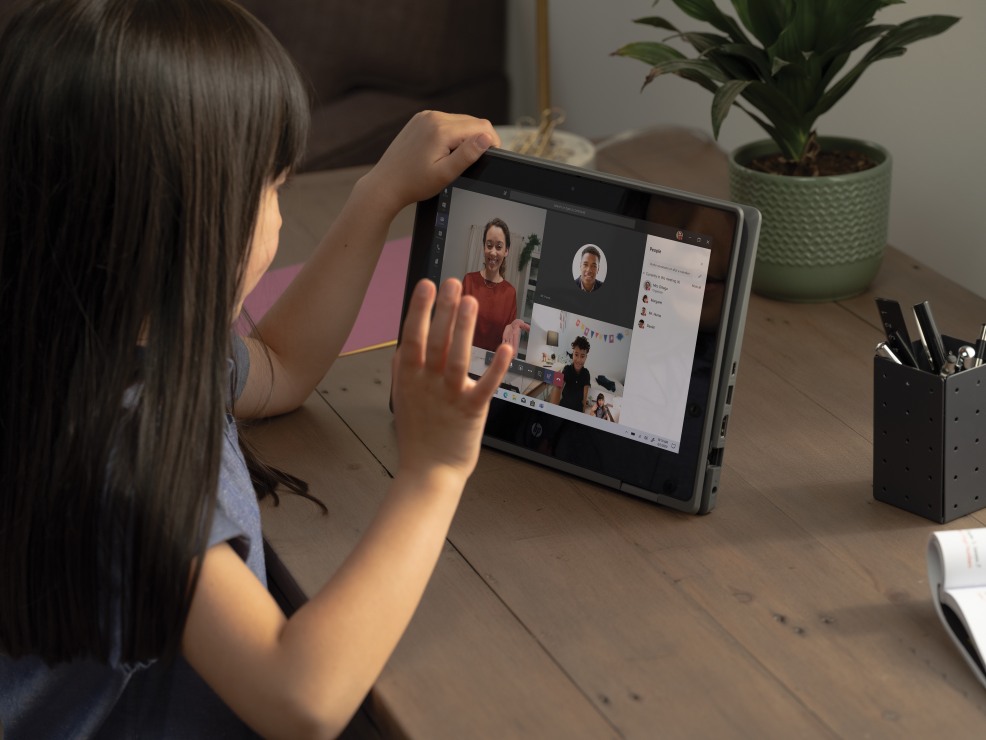
Anytime, anywhere access to files on any device to keep learning on track
During any typical school year, assignments, tests, memos, and other information accumulate and need to be saved until school ends. Many schools provide shared network drives for students and teachers to store their files. But the abrupt shift to online school last spring meant that work stored on network drives was often inaccessible, disrupting the flow of learning. Suddenly, teachers and students were forced to save work on school-issued laptops or even personal or home computers, where they could quickly run out of storage space, especially if they share a family computer. This year many schools are implementing either online or hybrid models, where students are in physical classes part-time and working remotely the rest of the day. This means important information will continue to be stored across disparate locations, with all parties requiring anywhere access to files and a place with enough storage where they can securely store their work.
OneDrive connects teachers, students, and administrators to all their work in the cloud. It lets them store and protect files, share them with others within or outside their school, and get to them from anywhere using any device. Both the OneDrive web app and the OneDrive mobile app enables teachers and students to access, upload, and share files from anywhere. They can even save files offline to view or edit them when there’s no internet connection. All offline edits are automatically synced whenever the device they’re using reconnects to the internet.

And with OneDrive, low storage space on a device doesn’t have to be an issue. Using the OneDrive Files On-Demand feature, teachers and students can securely access and work on all their files stored in OneDrive without downloading them directly to their computers. Even as schools transition back to traditional classroom learning, storing files in the cloud with OneDrive removes the administrative burden of backups, expensive storage systems, and disaster recovery from IT. Using the Known Folder Move Group Policy, IT can also prompt teachers and students to automatically sync content stored in Windows Known folders (such as Desktop, Documents, Pictures) on their computers to OneDrive to ensure all their files are synced to the cloud.
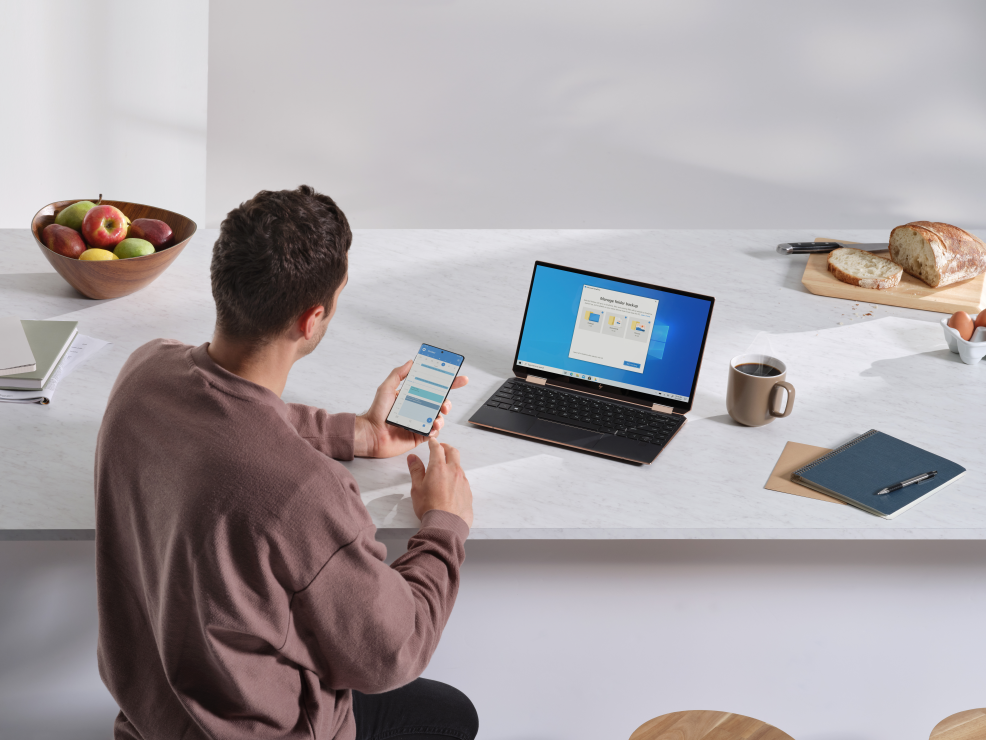
Secure sharing and collaboration to protect teachers, students, and information
In the world of remote learning, teachers and students need an easy way to share work and collaborate together on assignments. Many resort to sending files as attachments via email or using a free online file sharing program. However, these methods can lead to data leakage, version control issues, and even “lost” homework assignments. In OneDrive or in files uploaded to Teams, teachers and students can securely share content as a link and set permissions for who can access that link. They can also set expiration dates (for teachers who don’t want students accessing files or folders past a certain date) or set passwords (for teachers who want to protect grades or exams, or for students who want to send their work to a family member or friend outside school for review). Blocking downloads on files also prevents recipients from saving files to their computers.
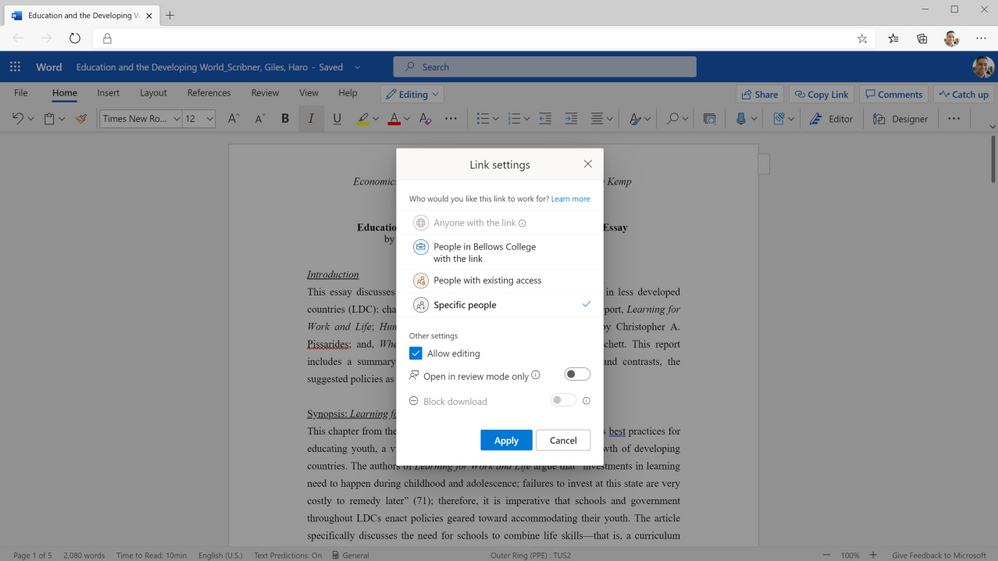 Securely share your assignments with students and teachers across campuses and geographies.
Securely share your assignments with students and teachers across campuses and geographies.
When a teacher or student gets a link to a shared document, deep integration with Office also means they can start co-authoring a document by selecting from a variety of tools to annotate, highlight, and comment on content in real time. They can use @mentions to flag comments and tasks for co-authors or other reviewers, and they can also track version history and restore previous file versions as needed. And because all changes are synced and stored in the cloud, they can start editing a document on one device and finish it on another.
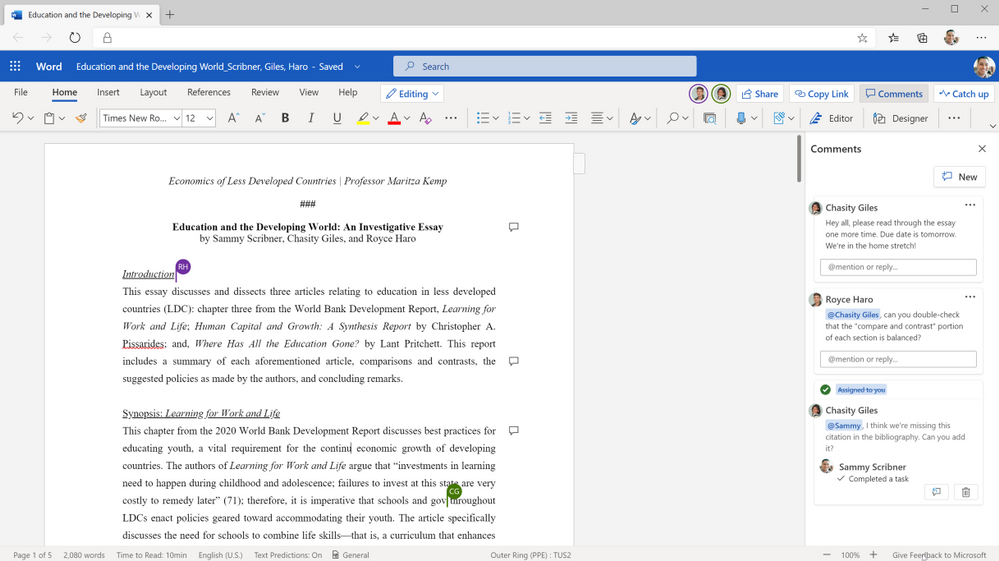 Collaborate in real time on group essays.
Collaborate in real time on group essays.
A better way to organize learning materials and classwork
Keeping virtual school on track is a different ballgame. People rely on visual cues all the time to remind them of what needs doing. But now that administrators, teachers, and students can’t rely on seeing each other in the halls and classrooms, they also can’t rely on those quick reminders about test scores that need to be turned in, lesson plans that need to be reviewed, or class notes that need to be shared. However, using the Request file feature in OneDrive, a principal can create a link where teachers can upload standardized test results or a department head can share a link to request lesson plans to review. Students working together on group projects can use the Request file link to gather notes from group members and keep project materials organized. Anyone with a request link can only upload files—they cannot view or access the folder—ensuring that any other material the requestor has saved in the folder is protected.
Now, using Add to OneDrive in the OneDrive , teachers and students can also add shortcuts to folders others have shared with them in OneDrive, Teams, or SharePoint. This brings all their content into one place, so they can access everything they need to prepare for their classes. Using Add to OneDrive, teachers can create shortcuts to administrative folders that share school policy or guidelines for lesson plans, so they always have those documents for quick reference. To keep their class materials organized, students can add shortcuts to folders shared by their teachers to their own OneDrive for quick, easy access to reading assignments and other information.
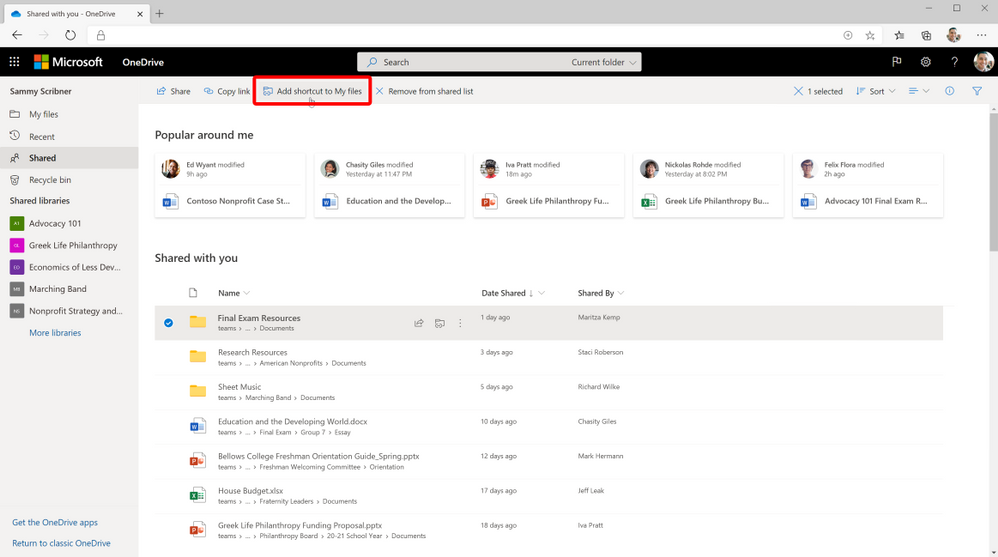 Add your important school/college folders directly to your OneDrive.
Add your important school/college folders directly to your OneDrive.
Likewise, when teachers are ready to share lesson plans with a broader group of collaborators, such as other teachers or school administrators, or when students are ready to share their individual contributions to a group project, they can upload their files to shared cloud libraries they’ve added to their OneDrive. These files are synced with the cloud libraries in SharePoint, which means the files are also accessible through Teams if the school is using it. Anyone who’s been granted access to a moved file maintains that permission and will receive a notification with a link to the new location. This content can also be synced, shared, and collaborated on, without losing any of its existing security and compliance policies.
Comprehensive administration monitoring to protect remote learning environments
Exposure of sensitive student or school information can have serious legal and compliance implications. Remote learning environments can heighten these worries, because information is shared outside the bounds of a protected IT environment. Microsoft is in compliance with the Family Educational Rights and privacy Act (FERPA), which is a US federal law that protects the privacy of students’ education records, including personally identifiable and directory information.
Having the right tools is a good first step toward protecting confidential or sensitive content. It can use Microsoft Information Protection to create policies for automatic classification of sensitive data. This means that if a teacher creates a document that contains sensitive student data, such as a Social Security number, that document will automatically be classified by the system and encrypted for additional protection. This takes the burden of worrying about security off teachers and administrators, who often work with sensitive student information, and lets them focus on education.
But knowing how administrators, teachers, and students interact with that content adds an extra layer of security and control. Microsoft 365 offers detailed audit logs and reports that enable IT to trace OneDrive activity at the folder, file, and user levels, so they can see at a glance if any unauthorized users have tried to access sensitive student information. That kind of transparency helps protect data while giving IT valuable user insights that could influence future IT decisions.
Audit logs and reports in Microsoft 365 Security and Compliance Center surface unprecedented levels of visibility into user and admin activities within OneDrive. Every user action, including changes and modifications made to files and folders, is recorded for a full audit trail. IT can also audit individual users to understand how teachers and students are sharing, requesting access, and syncing content in OneDrive. Audit logs also show IT admin activities, such as changing device access policies. Device visibility and control is especially important for thwarting the breach and ransomware attacks that educational institutions deal with almost on a daily basis. IT can also use advanced auditing capabilities such as log retention policies to retain all records for specific time periods to enable forensic and compliance investigations.
IT can create alert policies to help monitor activities performed by teachers and students using OneDrive, such as sharing files externally, assigning access permissions, or creating an anonymous link. Admins can define the alert conditions and policies that will best help them investigate, contain, and respond to any risks of data leakage outside the school, to help protect sensitive student information.
Learn more and stay engaged
Check out this pamphlet summarizing the top OneDrive tools for education for teachers, students and administrators.
Tune in to our latest episode of Sync Up- a OneDrive podcast to hear the experts on remote learning and how OneDrive and Microsoft 365 play a critical role in helping students and teachers stay connected and engaged.
We continue to evolve OneDrive as a place to access, share, and collaborate on all your files in Microsoft 365, keeping them protected and readily accessible on all your devices, anywhere.
You can stay up-to-date on all things via the OneDrive Blog and the OneDrive release notes.
Check out the new and updated OneDrive documentation.
Take advantage of end-user training resources on our Office support center.
Thank you again for your support of OneDrive. We look forward to your continued feedback on UserVoice and hope to connect with you at Ignite or another upcoming Microsoft or community-led event.
Thanks for your time reading all about OneDrive,
Ankita Kirti
OneDrive | Microsoft
by Scott Muniz | Sep 17, 2020 | Uncategorized
This article is contributed. See the original author and article here.
Learn more about Project Cortex at Microsoft Ignite 2020 and get the Ignite scoop at our September 30 Office Hours meeting. Find out more about security and compliance best practices, and hear more from our customers and partners.
Join us at Microsoft Ignite 2020
Register today for Microsoft Ignite 2020 (September 22-24), Microsoft’s largest annual customer event. Connect with Microsoft experts and your worldwide community at this no-cost, digital experience.
Add the following keynotes and sessions featuring Project Cortex and Knowledge to your schedule. Choose the session times that best match your schedule.
Keynotes
Sessions
- Project Cortex: Knowledge discovery and content intelligence in Microsoft 365 (Naomi Moneypenny; Chris McNulty)
- Ask the Experts: Project Cortex: Knowledge discovery and content intelligence in Microsoft 365 (Naomi Moneypenny; Chris McNulty)
- Expertise & knowledge networks: Microsoft’s vision for a successful knowledge system in your organization (Naomi Moneypenny)
- Rolling out Project Cortex at DXC Technology, Mott MacDonald, and Protiviti (Britt Boston et al)
- How to successfully activate and adopt Project Cortex (Nkem Okoye, Lauri, Ellis, James Eccles)
- Adopting content capture and process automation services for content in Microsoft 365 (Sean Squires)
- Step-by-Step: How to build a document understanding model using Project Cortex (Mingquan Xue, Sean Squires)
- Knowledge managers: What you need to know to plan & manage topics for your organization (Eric Gradel, Naomi Moneypenny)
- Build knowledge with topic experiences in Microsoft 365 (CJ Tan)
- Getting started with metadata and taxonomy on content in Microsoft 365 (Anupam Francis, Sudha Narayanan)
- Metadata services in Microsoft 365: Deep dive with the product team (Anupam Francis)
- Connect people with knowledge and expertise in Microsoft 365 (Rebecka Isaksson)
- Driving open sharing and knowledge in communities (Kaleem Rahman, Rebecka Isaksson)
- Manage information lifecycle and records intelligently with Microsoft Information Governance (Tina Ying, Roberto Ygelsias)
Tune in for Office Hours on September 30
Get a summary of our Microsoft Ignite news and updates on our September 30 (download invite) Office Hours meeting. We’ll discuss the latest Microsoft 365 and Project Cortex updates and news from Microsoft Ignite, as well as answer audience questions.
Learn more about the Office Hours series – including upcoming meetings like our October 14 (download invite) meeting highlighting Financial Services – and view the recaps and recordings for all past meetings on the Office Hours page.
Project Cortex spotlight
Microsoft 365 Content Services Partner Program
Thank you to all the partners who recently applied for the Microsoft 365 Content Services Partner Program. We’re reviewing applications and plan to send out notifications by September 18.
See what’s new
File Security in Microsoft SharePoint and OneDrive for Business
Get an overview of security and compliance best practices for Microsoft SharePoint and OneDrive for Business in Microsoft 365. Download our whitepaper on File Security in Microsoft SharePoint and OneDrive for Business.
Learn about our customers and partners
Check out the latest partner edition of the Intrazone podcast featuring Fujitsu and Boys Hope Girls Hope. Hear how Fujitsu, a Microsoft 365 Content Services partner which delivers innovative scanning solutions and services, helped Boys Hope Girls Hope, a not-for-profit helping academically capable and motivated children-in-need to meet their full potential.
Visit the Project Cortex resource center to learn more and get the latest news, demos, and more.
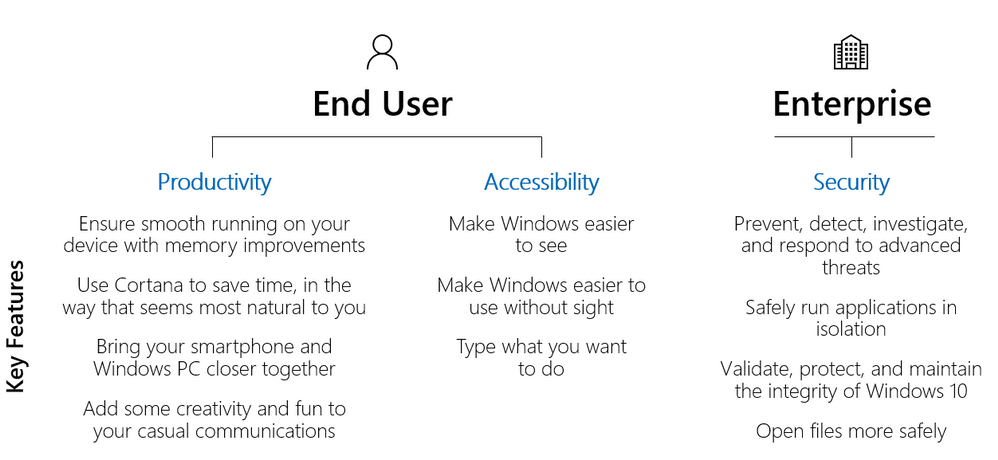
by Scott Muniz | Sep 17, 2020 | Uncategorized
This article is contributed. See the original author and article here.
If you’re looking or guidance on how to plan for new capabilities in Windows—and tie the benefits of staying up to date to real value for your end users and your business—this is the post for you.
Today I’m going to walk you through existing resources available from Microsoft to help you plan for new and improved capabilities in the Windows operating system. I’ll discuss best practices around notifying users, support teams, and business leaders depending on your deployment scenario—and offer tips on how to take advantage of the newest innovations.
As part of the Windows 10 update process, IT pros focus their planning and preparation efforts towards validating critical line-of-business (LoB) applications, updating supporting infrastructure, and, in some instances, updating deployment tools and third-party endpoint solutions. Focusing on these critical tasks can make it challenging to keep track of new capabilities or features in the OS.
Our vision for Windows as a service is to support IT pros to be more efficient with their approach to updates and enhance their end user’s experience. By staying current, customers can benefit from an agile deployment process, which allows IT pros to understand product improvements in each release more quickly and thoroughly. By adapting to the quicker cadence, IT pros can be more involved in the feature development process as they get access and testing capabilities of new features as soon as they are released. The impact on the end user’s experience becomes incremental, reducing the need for extensive employee retraining or IT resource effort.
For upcoming Windows 10 feature updates, our recommended process for identifying, validating, and amplifying new capabilities includes the following tasks:
- Review what’s new in the most recent Windows 10 feature update by reading articles inside Windows 10 blogs (listed below) to identify the new capabilities or features applicable to your organization.
- Categorize new features and capabilities across productivity, accessibility, and security to determine who benefits from the new features.
- Validate new features and capabilities through a pilot deployment group.
- Amplify the most relevant features and capabilities coming to Windows 10 by creating targeted or broad communications.
- Use the Windows Insider for Business program to get an early look at what is coming in feature updates with Windows to assist with planning efforts for the next release.
Review what’s new in Windows 10
When a Windows 10 feature update is made available, several blogs and articles are released the same day to showcase new features and capabilities.
We suggest reviewing each of these articles to see what capabilities can be applied within your organization:
You should also examine the features and functionality that Microsoft removed in Windows 10, as well as the features that are no longer being developed to determine if there is any immediate or future impact on endpoints.
Categorize new features and capabilities
Once new capabilities are understood, the next step is to categorize these features across productivity, accessibility, and security, and separate them into two areas – the benefit to end users and the benefit to the enterprise.

Figure 1. List of highlighted capabilities with Windows updates
New capabilities in Windows 10 feature updates enhance the end user experience by improving performance, using existing device features to provide new or better experiences, providing new OS features, or unlocking new functionality when managed by supporting infrastructures such as Configuration Manager or Microsoft Intune.
Productivity
Platform productivity gains are typically made by leveraging the device’s full capabilities and taking advantage of multitasking improvements. As device hardware is refreshed, new working methods can be discovered through different form factors or input types such as touch or inking. Over the span of Throughout several Windows 10 feature updates, improvements were made in the following areas to support those goals:
- Ensure smooth running on your device with memory improvements – Beginning with the Windows 10 May 2020 Update, we aim to ensure Microsoft Edge on Chromium continues to serve as a trusted browser for compatibility and performance. For users on the Chromium version of Microsoft Edge, we have decreased Microsoft Edge’s memory usage to improve the experience of multi-taskers.
- Use Cortana to save time, in the way that seems most natural to you – Your productivity assistant now has an updated chat-based interface where you can type or speak requests in natural language to save time finding what you need and staying on track. Cortana helps you connect with people, check your schedule, add tasks, set reminders, and more.
- Bring your smartphone and Windows PC closer together – Beginning with the Windows 10 May 2020 Update, you can now place, receive, or text replies to your incoming phone calls directly on your PC, reducing the need for switching context across multiple devices.
Some existing features that may also be useful to your environment include:
- Easily get back to what you were working on – First introduced in the Windows 10 April 2018 Update, Timeline enhances Task View to show you currently running apps and past activity to quickly help you remember and jump into what you were last doing.
- Record steps to reproduce a problem – Steps Recorder, a feature present in the OS since Windows 7, lets you troubleshoot a problem on your device by recording the exact steps you took when the problem occurred, so you can get help from a support professional and get back to work.
Accessibility
Everyone should be empowered to use their devices to create and consume content and collaborate with their teams. At Microsoft, we are committed to making sure those who can be supported by our accessibility improvements know what exists for them and know what developments are coming next. The release of quality and feature updates helps Microsoft provide improvements in accessibility to end users. Here are examples of what is included in the Windows 10 May 2020 Update:
- Make Windows easier to see – Resize icons, adjust text size and color, customize the mouse cursor, and more—our display and vision settings make it easy to personalize your viewing experience.
- Make Windows easier to use without sight – Narrator is improved to make reading and browsing in Edge and Outlook much more natural and efficient.
- Type what you want to do – Microsoft Search lets you quickly access commands in Microsoft 365 applications without navigating the command ribbon.
Security
Windows feature updates provide enhanced security and capabilities to simplify administration or reduce administrative effort. When looking at what is new in Windows 10, version 2004, approximately 70% of the improvements provide IT pros with options to use in their environment. Consider looking for capabilities recently unlocked by updates or investments in supporting infrastructure, and improvements that address gaps filled by third-party software to reduce cost or effort. If one or more Windows 10 feature updates have been skipped, review the improvements of those feature updates in addition to the latest feature updates.
The following sections highlight key security features enabled by Windows 10, versions 1809 to 2004 across that are selectively available in Windows 10 Enterprise E3 and in E5 licensing constructs that can provide additional benefit to your organization.
- Prevent, detect, investigate, and respond to advanced threats – Available since the Windows 10 Creators Update, Microsoft Defender Advanced Threat Protection allows you to discover vulnerabilities and misconfigurations in real-time, get expert-level threat monitoring and analysis, quickly move from alert to remediation, and block sophisticated threats and malware. This will be useful with the shift to a secure remote workforce that becomes more cloud capable. This feature requires Windows 10 Enterprise E5 licensing or other alternatives, as listed here.
- Safely run applications in isolation – Available since the April 2019 Update, Windows Sandbox is an isolated, temporary, desktop environment where you can run external software without the fear of the lasting impact on your PC. It ensures your host device remains secure and that everything is discarded once the application is closed. This can be useful during situations such as critical application testing for remote workers, or even everyday use when you are browsing through the web.
- Validate, protect, and maintain the integrity of Windows 10 – First introduced in the October 2018 Update, Secure Launch leverages Dynamic Root of Trust for Measurement to launch the OS into a trusted state. The May 2020 feature update provides increases in checks and measurements to allow you to reach further security hardening and to posture to protect sensitive resources.
- Open files more safely – Application Guard has been available since October 2017 to help protect your device from familiar and emerging threats by using containers to open files from potentially unsafe locations. With the May 2020 Update, Application Guard now provides support for Microsoft Edge on Chromium.
Validate selected features and capabilities
Once features and capabilities have been categorized, they can be presented to users during the Pilot Deployment phase of a feature update deployment. IT pros should include a mix of users who typically test devices and applications, as well as power users who are interested in supporting the new tools or features that will benefit the organization. This group’s feedback will help IT pros validate new features and capabilities and provide feedback on what additional context or ways of working can be included to show value in having the update deployed. This information can be included in broader communications discussed in the section below.
Amplify new features and capabilities
Once capabilities in the platform have been assessed and validated during pilot deployment, attention shifts to how to communicate these changes to users broadly. Factors that influence a company’s communication depend on the feature update deployment strategy and the time it takes to deploy the feature update to all devices. Typically, customers deploy feature updates using one of the following deployment strategies:
- Data-driven deployment (e.g. Desktop Analytics targeting deployment for defined audiences)
- Role-based deployment (e.g. updating devices for Finance teams during their off-peak times)
- Geography-based deployment (e.g. deploy by country or region)
- Company-wide deployment (e.g. if your organization is entirely ready for deployment all at once)
For each deployment strategy, the communication approach can change based on the organizational culture and time taken to deploy the feature update. For example, for customers that deploy feature updates in less than a month to their entire organization, a single communication leveraging collaboration tools such as Teams, Yammer, or email can be the most effective way of informing users. For customers who deploy feature updates over a 6-, 12-, or 18-month period, communicating once to all users will be less effective due to the length of time between the communication being sent and the device’s update. The communication methods below are discussed in terms of their effectiveness for the different deployment strategies and deployment duration:
- Company email – Team, region, or organization-wide emails can be used to give your end users a heads up of an upcoming deployment, how it might impact their working environment, and the benefits that will come from deploying the update. When a new feature update is available, Microsoft uses a targeted company email to share how many devices are currently updated in the organization, explain the user experience that comes with the update, and how it will impact the user based on the deployment tool used to apply the feature update to the device. Deployment emails are useful when you know which team(s) you might want to target or when there is a large announcement you want to make to everyone in the organization. Here is an example of how this might look:
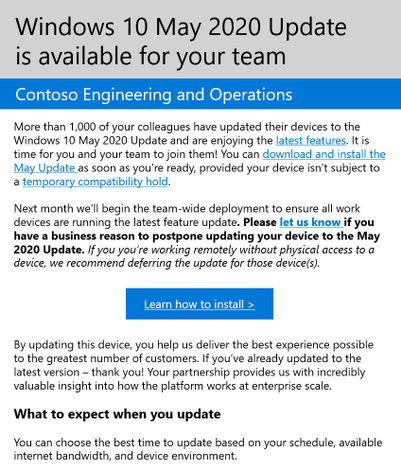
Figure 3. Windows 10 update team announcement email sample
Note that the longer a deployment of a Windows 10 feature update takes in an organization, the less effective a single email will be to reach users and amplify new features within.
Use Windows Insider for Business for an early look at new capabilities and features
For organizations interested in reviewing and shaping improvements of Windows 10 feature updates ahead of release, the Windows Insider Program for Business program gives you the opportunity to review and validate pre-release features and validate critical application. To provide this functionality for end users, consider using an opt-in program that enables users to receive early access to new products within the organization. Our Microsoft Elite program allows users to opt-in to the program to provide our Engineering teams with feedback to make our products and services better.
Summary
We want your organization to have the best possible experience with Windows 10. This post aims to help make this easier by providing a process that you can use to find and convey the value of Windows 10 feature updates to your business leadership and users.
I recommend that you consider using this process for each feature update planning cycle so that you can assess relevant features and engage more users at as faster cadence, which is even more possible when switching to cloud-based update management technologies. It is also useful to communicate with end users to continually gather feedback on what capabilities are working effectively for their environment and what needs improvements.
Let us know if you find this article helpful below, and what other best practices your organization uses to communicate value with your users.
by Scott Muniz | Sep 17, 2020 | Uncategorized
This article is contributed. See the original author and article here.
Sharpen your skills and add some new superpowers in the Learning Zone at the all-digital Microsoft Ignite September 22-24. No matter where you are in your journey as a developer, the Learning Zone has something to help you expand your toolkit. And Ignite is perfectly priced for students—it’s free.
Get in the zone
The Learning Zone is filled with sessions and workshops to help you take your skill set to the next level. Here’s a taste of what’s waiting for you:
Intro to Tech Skills
Explore key topics to help you kick off a career in tech. We’ll cover a variety of interests, job roles, and Microsoft technologies.
Learn Workshops
Get hands-on with online workshops hosted by experts who walk you through a Microsoft Learn module.
Cloud Skills Challenge
Apply and expand your skills through interactive learning modules and earn a free Microsoft Certification exam. You might even win some prizes!
Launch yourself into tech
You’re considering a career in technology. Exciting! But where do you start? Intro to Tech Skills is your chance to explore different paths and find your way forward.
Be sure to catch the Careers in Tech panels, where tech professionals from a variety of backgrounds share their own experiences. You’ll get some insight into the areas of tech that might interest you, things to expect along your journey, and what the current state of recruiting looks like, including the roles that companies are hiring for. You’ll also learn more about how Microsoft technologies and learning resources can help you get started.
Intro to Tech Skills also includes sessions that cover development tools, cloud computing, programming languages, sustainability, and powerful ways to use data. Exploring a career in IT? Join us for sessions on topics like business management, productivity, collaboration with Microsoft Teams, and security with Microsoft 365.
Watch Student Ambassadors in action
You can even see how Microsoft Learn Student Ambassadors help to make Microsoft events unique and inclusive. Many of the Learning Zone sessions will be redelivered by Student Ambassadors in different time zones around the world, in a variety of languages. For example, Ambassadors are redelivering an intro to Python in Spanish and a session on green development in Hindi and French.
Learn, grow, and enter to win
Show off your skills and aim for a shot at the grand prize. The Microsoft Ignite Cloud Skills Challenge is made up of six individual subject-level challenges, each based on a collection of Microsoft Learn modules. You can participate in as many challenges as you’d like, and each one that you complete earns you more sweepstakes entries.
After you’ve completed your first challenge, you’ll earn a free Microsoft Certification exam. And if the sweepstakes drawing goes your way, you could win a chance for you and four of your friends to spend time with a key leader at Microsoft!
Registration for the Cloud Skills Challenge goes live on September 22. To be one of the first to know when the challenge begins, sign up for notifications.
Let’s go!
Ignite is coming up soon—register now so you don’t miss it! We’ll see you there.

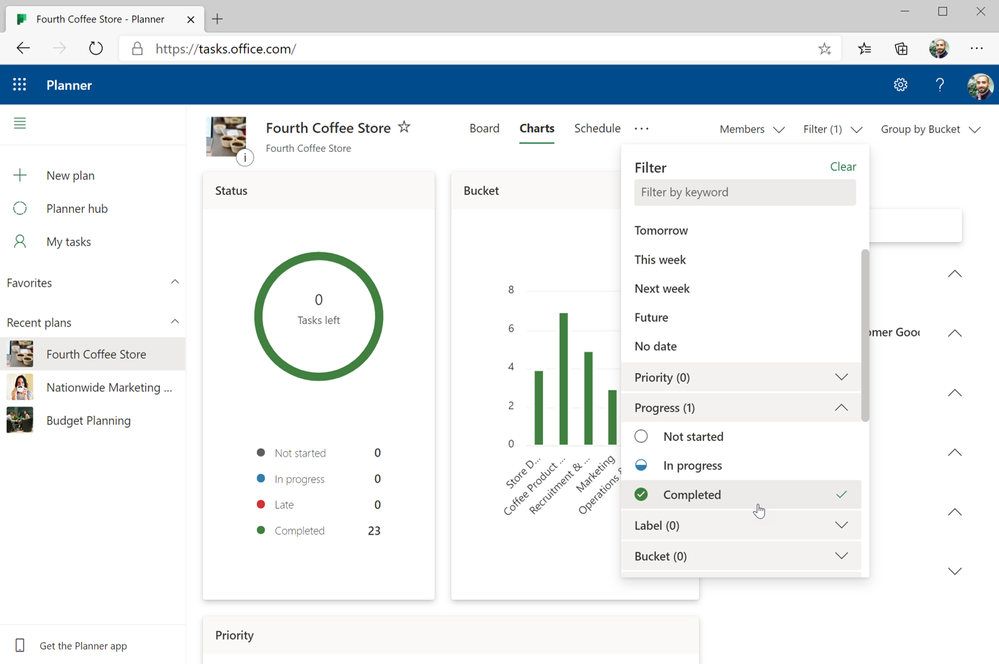



Recent Comments