This article is contributed. See the original author and article here.
External Presenters in a Teams Live Event: Best Practices
Many of my customers have reached out to me recently about this situation: they are organizing a Teams Live Event, they have presenters that are outside of their organization, and those external presenters are only able to join the event as attendees. Sound familiar?
Good news! I run webcasts constantly with presenters outside of the Microsoft tenant, and I avoid this confusion completely. Just proactively follow the three steps below for smooth sailing with your events:
1. Add the external presenter as a guest to a team.
No, it doesn’t matter what team! It doesn’t even matter if you add them to an existing team or a new team. In fact, I often create a sample team for a new event, and then delete that team after the event. Anyone with a business or consumer email account (Outlook, Gmail, others) can participate as a guest in Teams. Never added a guest to a team before? Here is a step-by-step guide on adding guests to a team.
2. Let the presenter know that they need to accept the guest invitation and join the team.
Even if you add them as a guest to your Teams tenant and they receive an email, the most important part is that they step through the entire flow. This ensures that the external presenter is authenticated as a guest within your tenant. Below is an example of an email that I sent to my guest presenters just last week! Feel free to save yourself time and use it as a template:
3. Schedule the live event and add the guest as a presenter in the event group.
When you schedule a live event, the first screen asks for the meeting title, date and time, and other details including the event group. Simply add in the presenters’ email addresses to add them to the event group as shown below:
After you invite the presenter, they will be added to the event group, as you shown here:
This can be done before step 1, and you can add more presenters to your event group at any time. That being said, until the external user goes through the flow to authenticate as a guest in your tenant (step 2), they will not be able to join the live event as a presenter.
That’s it, folks! Hopefully this simplifies the process of inviting external guests to present in your live events. For even more details on planning live events in Microsoft Teams, check out this resource.
Thanks and let us know how else we can help,
Sam Brown, Microsoft Teams Technical Specialist
Brought to you by Dr. Ware, Microsoft Office 365 Silver Partner, Charleston SC.

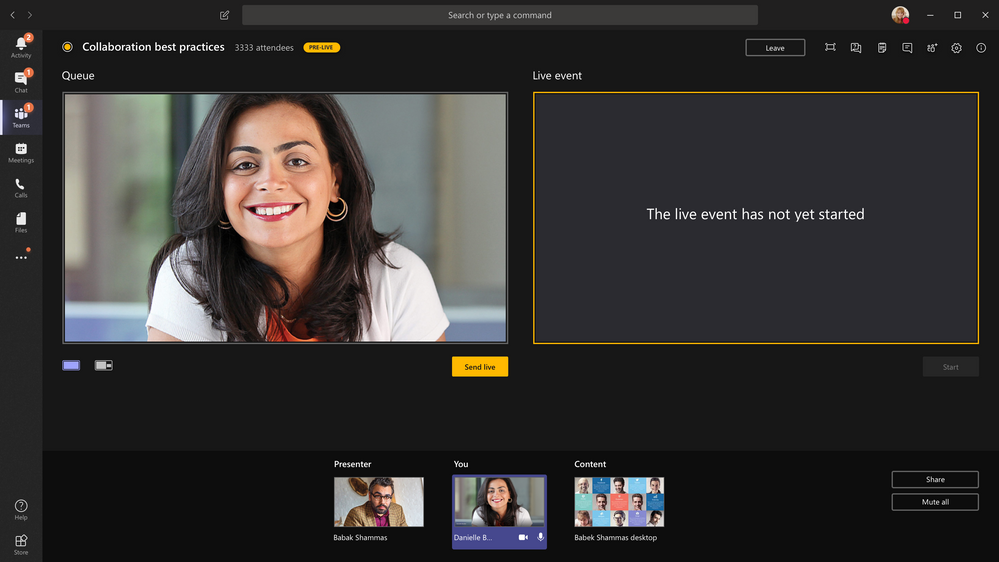

Recent Comments