This article is contributed. See the original author and article here.
This blog dives into how to setup 1:1 call recording, end user experience and best practices for enabling this feature for users.
What is 1:1 call recording ?
This feature gives user the ability to record Microsoft® Teams call made to another user who is using Teams. Note that, this feature does not give you the ability to record 1:1 call with PSTN user.
How to enable call recording settings:
This is enabled using PowerShell. You need to modify the “Teams Calling Policy” using PowerShell. This setting is disabled by default – it must be enabled. You can either enable it for your global policy or you can create a custom policy, which has this feature enabled, and apply that policy to users who require this feature.
Set-CsTeamsCallingPolicy -Identity Global -AllowCloudRecordingForCalls $True
Note that, prior to April 12, 2021, this setting was controlled by the “Teams meeting policy”. If you allowed recording for teams meeting by setting “AllowCloudRecording” to true. After May 31, 2021, this particular setting in “Meeting Policy” only works for recording a meeting, it does not work for call recording.
End user experience:
After enabling this feature the user will have the option to ‘record a call’ in teams.
After a call is connected, users will have to click on the “more actions” icon (…) and it will give the option to start recording. In this example, John called Jane, and John started the recording.
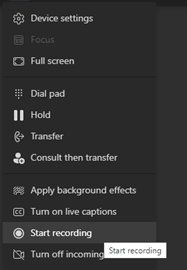
When the recording starts the user on the other end (Jane) will get a notification that recording has started. In addition, a recording icon (red button) appears right next to the timer, even if the notification is dismissed the recording icon will stay active as long as recording is going on, so that the user is aware that the call is being recorded.
The notification still says “this meeting is being recording…” even though it is a 1:1 call, you can ignore this typo.
Where is the recording stored
The recording will be stored either in Stream or OneDrive for the user who initiated the recording. The “other” user – in this example, “Jane” will have read-only access to the recording.
Both users will be notified when the recording is ready. It will show up in the chat window for the call – in this example, John called “Jane Doe” and Jane recorded the call. The link to recording appears on both their chat window and it can be played back right on the Teams client.
In this case both John and Jane are in the same organization within the same Microsoft 365 tenant.
If the user who did not initiate the recording is an external user, then, this “recorded” user will not have access to the recording. The user who initiated the recording will have to share the recording with the user on the other organization.
After July 7, 2021, all recordings will be stored in OneDrive by default, unless your organization decides to opt-out. Following article goes into details about recording and storage for both 1:1 calls and meeting recordings.
Use OneDrive for Business and SharePoint for meeting recordings – Microsoft Teams | Microsoft Docs
This feature is for end user and does not replace or complement compliance recording. The user who initiates the recording has access to the recorded file, which in certain situation can violate compliance. For example, in certain scenarios, just the notification that the user is being recorded may not meet compliance requirement, additional disclaimers might be necessary. Another possible scenario – certain users are not allowed to keep recordings of calls in their storage. In these cases, admins need to get formal approval from the compliance team before proceeding with this setting.
Recommendation:
- Consider compliance requirement prior to enabling 1:1 recording feature.
- Start with a custom policy where this feature is enabled and add select group users to the policy. If a decision is made to enable the feature for all users, then the feature can be enabled globally.
- Both 1:1 call recording and meeting recording experience should be similar for specific users – otherwise, it can create confusion for the end-user.
- Share helpful tips with the user about where the recordings are stored.
- Consider retention policy to get remove old recordings from user’s One Drive.
Seema Rahman is the Principal Architect of Zodela Technologies. Her primary focus area is Microsoft Teams – over last 3 years, she has helped multiple mid to large size customers adopt teams as their main collaboration platform.
To write your own blog on a topic of interest as a guest blogger in the Microsoft Teams Community, please submit your idea here: https://aka.ms/TeamsCommunityBlogger
Brought to you by Dr. Ware, Microsoft Office 365 Silver Partner, Charleston SC.




Recent Comments