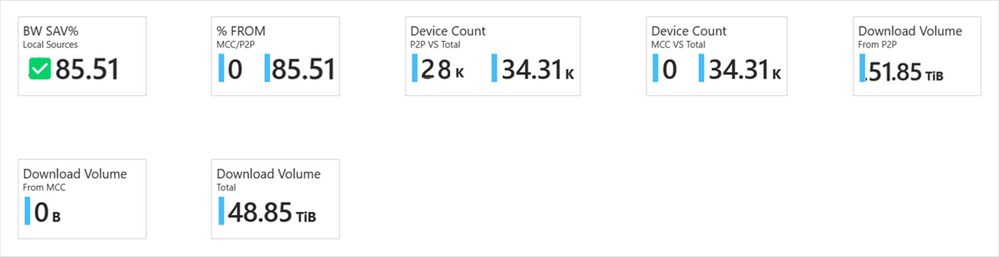
by Contributed | Mar 8, 2023 | Technology
This article is contributed. See the original author and article here.
Start monitoring Delivery Optimization usage and performance across your organization today! Following the Windows Update for Business reports announcement back in November 2022, we are excited to announce the general availability of the Delivery Optimization Windows Update for Business report.
We genuinely appreciate those of you who participated in the public preview! You helped us verify the accuracy of the new data tables and revise the layout. Your responses helped us identify and address all critical issues, so it can now be offered to all Delivery Optimization users. In this article, find guidance to:
- Get started with Windows Update for Business reports
- Customize your Delivery Optimization report
Get started with Windows Update for Business reports
If you’re an existing Update Compliance user, you’re probably aware of the Update Compliance migration to Windows Update for Business reports. The new report experience provides templates for Windows reporting for monitoring organization and device level data with the added flexibility to customize a given report.
The Delivery Optimization Window Update for Business report provides a familiar experience, surfacing important data points that supply a unified way to check the performance across your organization. It contains data for the last 28 days, and we’ve added the long-awaited Microsoft Connected Cache data. In addition, we’ve reorganized the information to be more easily discoverable, leveraging the key cards that provide a quick and easy view of Delivery Optimization usage and performance.
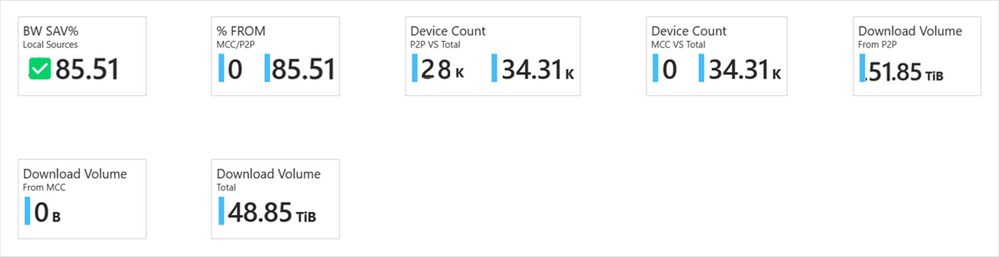 Key cards with main metrics in Windows Update for Business reports
Key cards with main metrics in Windows Update for Business reports
You can quickly find the key pieces of data at the top of the report. We’ve bubbled up the metrics you care most about. You’ll find total bandwidth savings for both Delivery Optimization technologies, including peer-to-peer (P2P) and Connected Cache.
Further down the report, there are now three tabs that distinguish between Device configuration, Configuration details, and Efficiency by group.
Within Device configuration, you’ll see the breakdown of Download Mode configuration for your devices. Each configuration number in parentheses references the Download Mode set on the device.
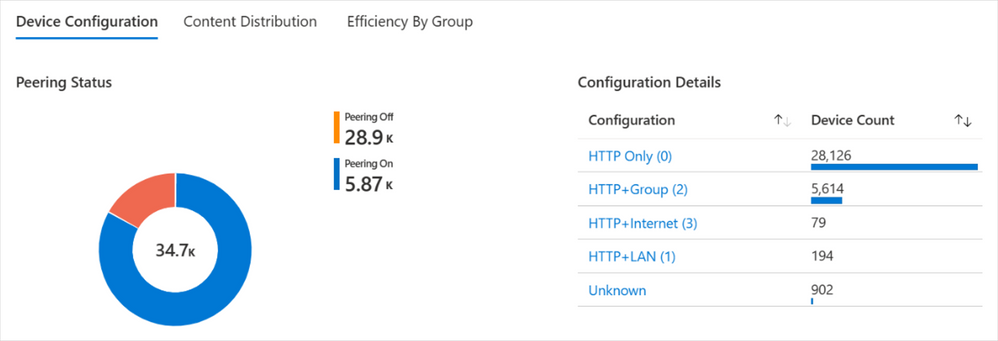 Device configuration details for peering status are shown as a pie chart while configuration names and device counts are shown as a bar graph in Windows Update for Business reports
Device configuration details for peering status are shown as a pie chart while configuration names and device counts are shown as a bar graph in Windows Update for Business reports
In Content distribution, you can explore the breakdown of how bytes are delivered, from CDN/HTTP source, peers, or Connected Cache. You can also visualize the delivery method based on the different content types. By clicking on a particular content type, further drill down to richer content type details.
See an example of a particular environment that does not have an Connected Cache cache server, displaying 0% of bytes.
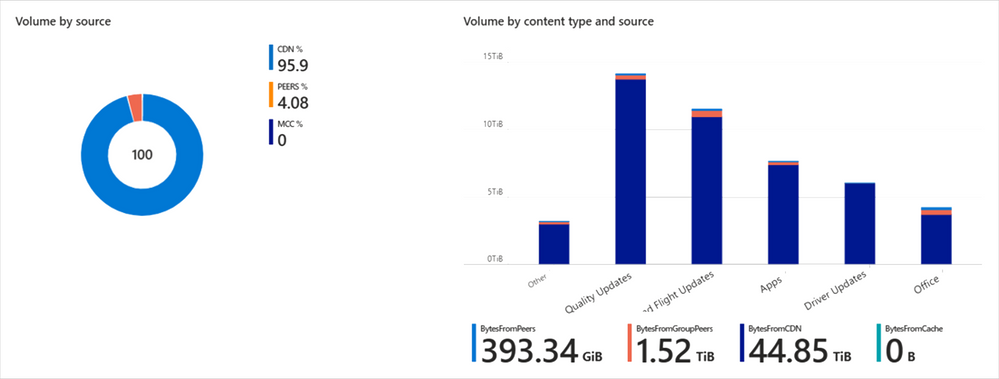 Content distribution is visualized as a pie chart broken down by source type and a bar graph of volume by content type and source
Content distribution is visualized as a pie chart broken down by source type and a bar graph of volume by content type and source
The last tab presents a new option. Most of your organizations use policies to create peering groups to manage devices. In the Efficiency by group section, you can toggle among four different options. After talking with many of you, we’ve generally seen that device groups for Delivery Optimization are managed in four common ways by:
We’ve added each of these as a quick and easy tab, so you can view the top 10 groups by number of devices. So, for example, if you’re looking at the GroupID, you’ll see the 10 top group IDs with the highest number of devices. Similarly, in the City or Country view, you’ll see the top 10 cities or countries with the greatest number of devices. Or perhaps you’re more interested in monitoring the top ISPs delivering content based on the number of devices within the organization – for that, we’ve included the ISP option.
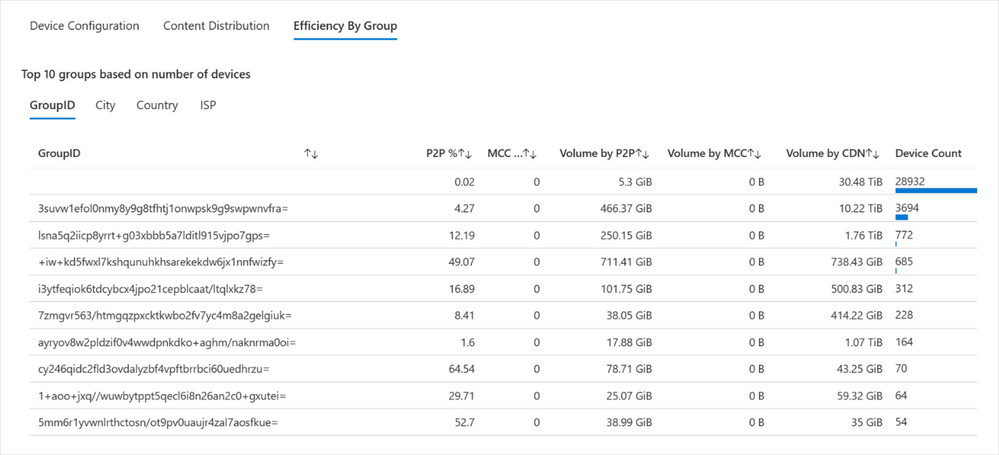 The Efficiency By Group tab shows the top 10 groups based on Group ID, along with pertinent details such as P2P percentage, volume, and device count
The Efficiency By Group tab shows the top 10 groups based on Group ID, along with pertinent details such as P2P percentage, volume, and device count
As mentioned above, this is just the start of a new offering that enables you to tailor your report to meet the requirements of your organization. We will continue to incorporate richer features and enhanced experience in the Delivery Optimization report based on your feedback.
Customize your Delivery Optimization report
Much of the excitement with this new report format is centered on flexibility. It’s easy to modify the report template to meet your needs or if you want to run queries to further investigate your data. To do this, you can use the Windows Updates for Business reports data schema where you can access the new Delivery Optimization-related schema tables:
See what these tables look like within the LogManagement section.
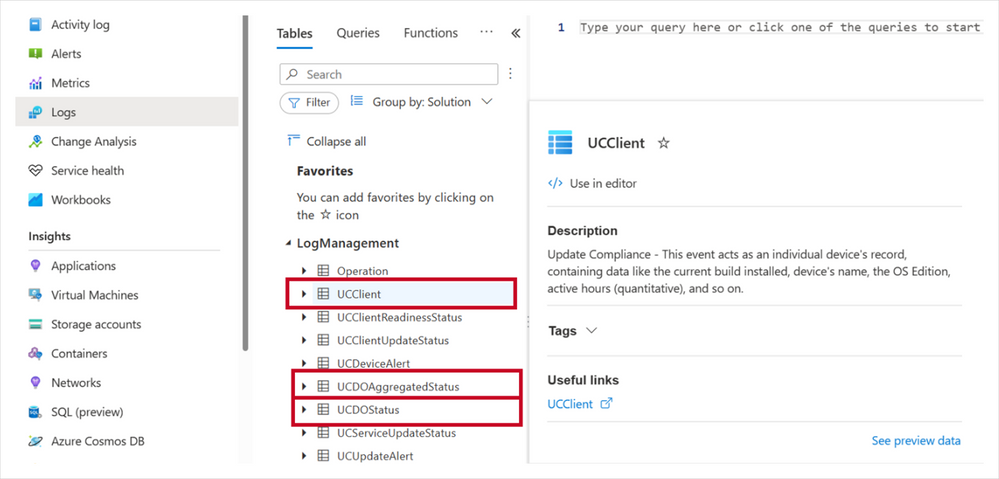 The Microsoft Azure interface showing Logs options, focused on a list of tables, including UCClient, UCDOAggregateStatus, and U DOStatus
The Microsoft Azure interface showing Logs options, focused on a list of tables, including UCClient, UCDOAggregateStatus, and U DOStatus
We recommend running a query on each table to learn of the available fields. Let’s take a brief look at each.
UCClient table
The UCClient table is used within the Delivery Optimization report to get OSBuild, OSBuildNumber, OSRevisionNumber, and OSFeatureStatus. The data from UCClient is joined with UCDOStatus to complete the Device configuration breakdown table. You’ll notice that in Edit mode, you can easily modify the query that builds this visualization. If any changes are needed, you can modify this query accordingly.
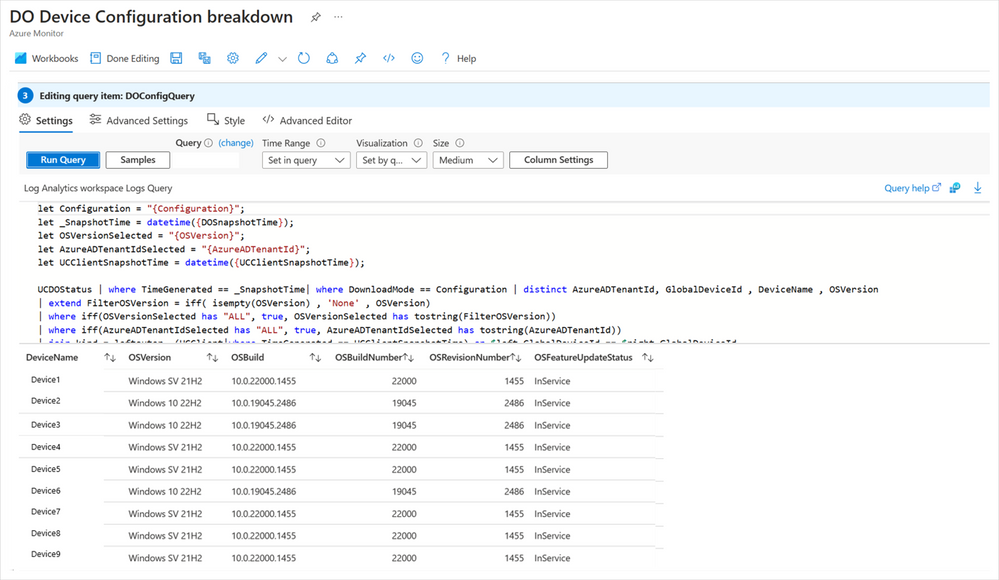 The Azure Workbooks interface showing the DO Device Configuration breakdown in Edit mode
The Azure Workbooks interface showing the DO Device Configuration breakdown in Edit mode
UCDOStatus table
One of the two tables that hold Delivery Optimization-only data is UCDOStatus. This table provides aggregated data on Delivery Optimization bandwidth utilization. Explore the data for a single device or by content type. For example, the ‘Peering Status’ pie chart is powered by the UCDOStatus table.
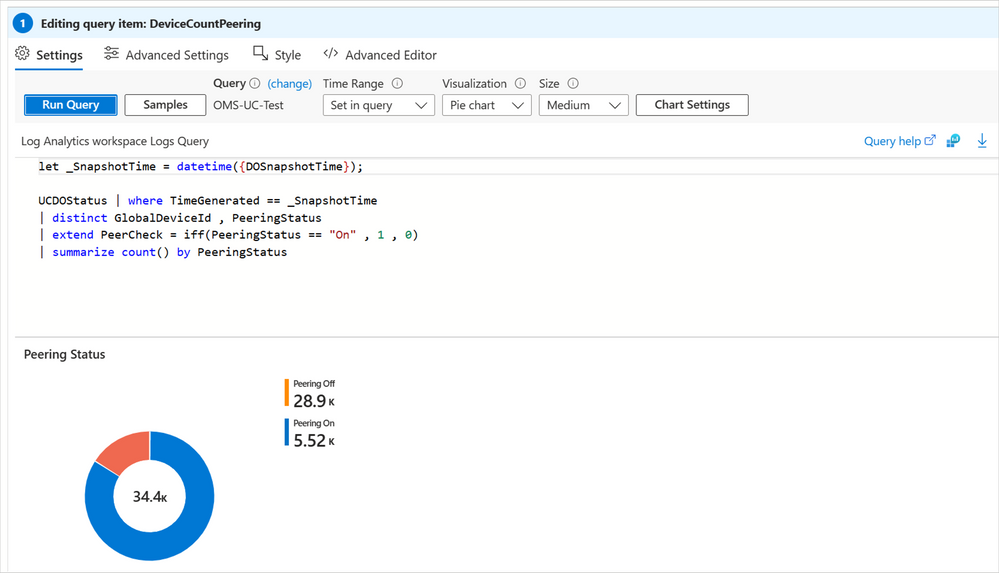 The Peering Status pie chart, powered by the UCDOStatus table, is shown when editing the query item for DeviceCountPeering
The Peering Status pie chart, powered by the UCDOStatus table, is shown when editing the query item for DeviceCountPeering
UCDOAggregatedStatus table
The second Delivery Optimization-only data table is UCDOAggregatedStatus. The role of this table is twofold:
- Provide aggregates of all individual UCDOStatus records across the tenant.
- Summarize bandwidth savings across all devices enrolled with Delivery Optimization.
One way this table is used is to build the volume by content types. Similarly, this view can be easily changed either through the query or built-in UX controls available via Log Analytics.
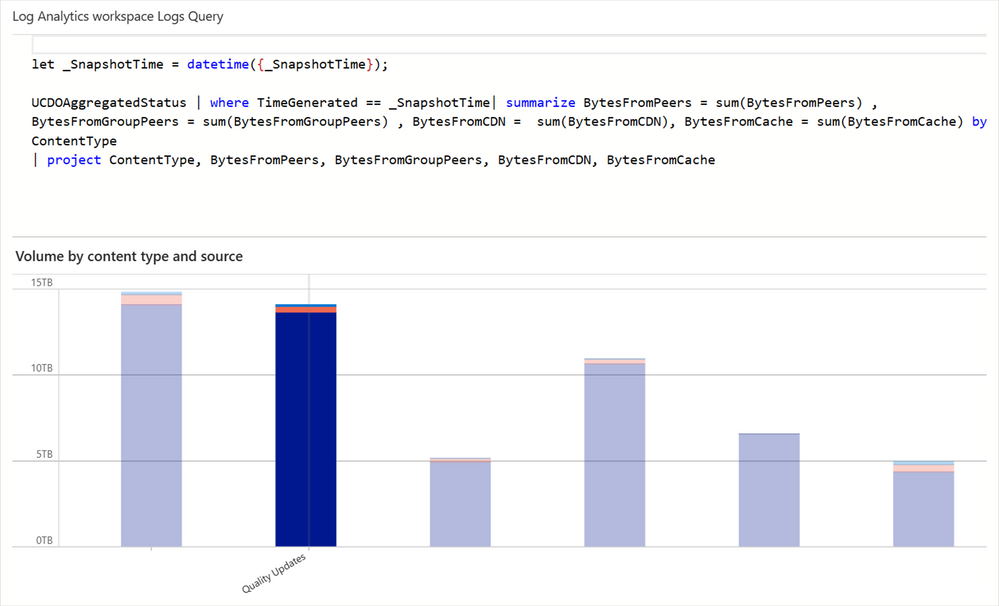 A bar graph summary of volume by content types, such as quality updates
A bar graph summary of volume by content types, such as quality updates
Keep in touch
We hope you are as excited as we are about these new changes for Delivery Optimization reporting. There are many more things we plan to add in the future. If you have any feedback or feature requests, we’d love to hear from you! Please submit it using the Feedback link within the Azure portal.
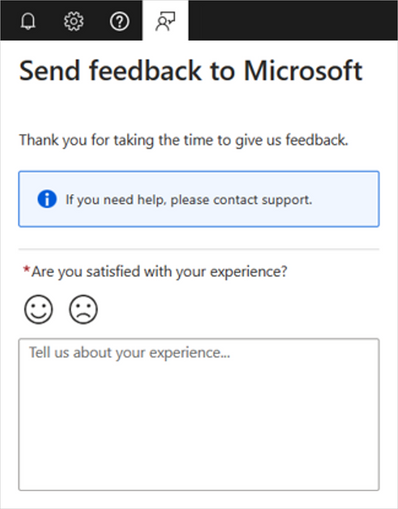 A feedback submission form inside the Microsoft Azure portal
A feedback submission form inside the Microsoft Azure portal
Continue the conversation. Find best practices. Bookmark the Windows Tech Community and follow us @MSWindowsITPro on Twitter. Looking for support? Visit Windows on Microsoft Q&A.
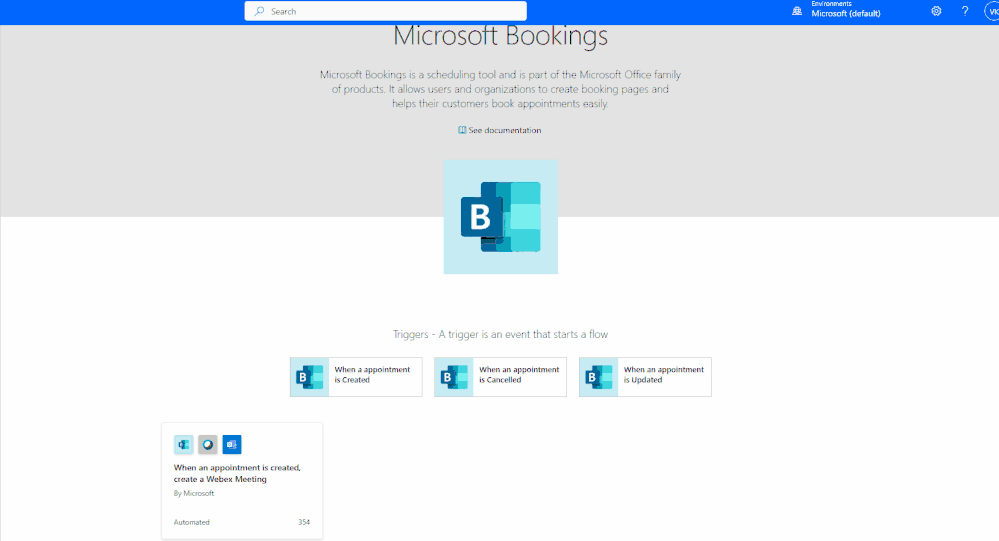
by Contributed | Mar 7, 2023 | Technology
This article is contributed. See the original author and article here.
One of the most common pain points of scheduling online meetings, especially with people outside your organization, is the back-and-forth messages. Microsoft Bookings now makes it simple to avoid that back and forth, with Power Automate you can seamlessly integrate Webex with Bookings.
Together, Bookings and Webex, they provide a comprehensive solution for all your virtual meeting needs.
With Power Automate, the moment a booking is made on Microsoft Bookings, a Webex meeting is automatically scheduled with all the details of the booking, such as date, time, and attendees. No more back and forth emails or missed meetings due to double bookings.
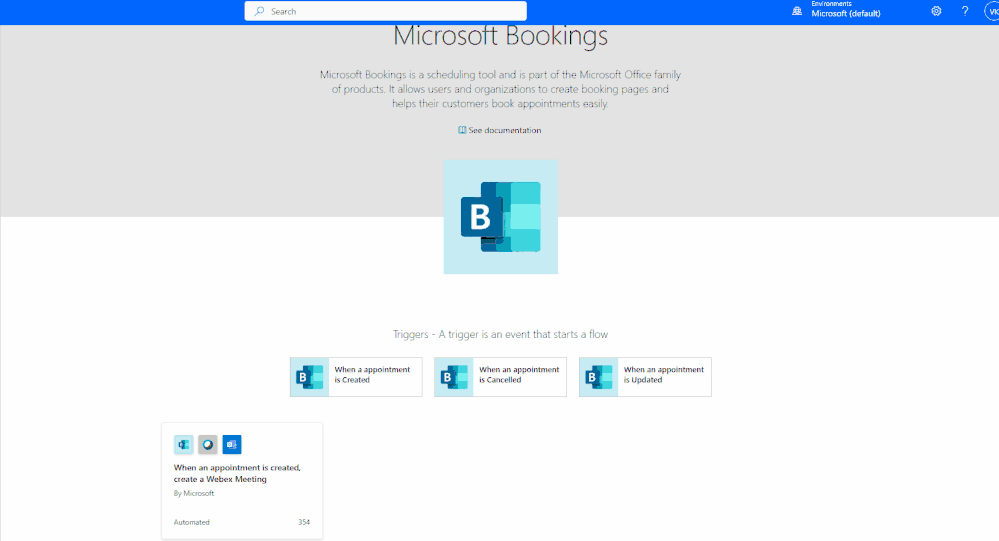 An animated image demonstrating how to create a Webex meeting when a Microsoft Bookings appointment is created via a Power Automate template.
An animated image demonstrating how to create a Webex meeting when a Microsoft Bookings appointment is created via a Power Automate template.
Don’t let scheduling virtual meetings stress you out anymore. With the integration of Microsoft Bookings, Webex, and Power Automate, you’ll be able to focus on what really matters – conducting successful and efficient virtual meetings. Upgrade your virtual meeting game today and experience seamless scheduling.
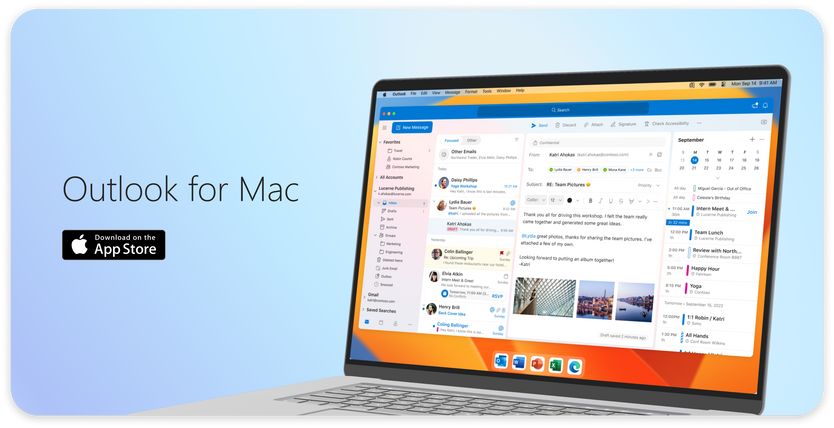
by Contributed | Mar 6, 2023 | Technology
This article is contributed. See the original author and article here.
Today we have an exciting announcement to share about the evolution of Microsoft Outlook for macOS. Don’t have Outlook on your Mac yet? Get Outlook for Mac in the App Store.
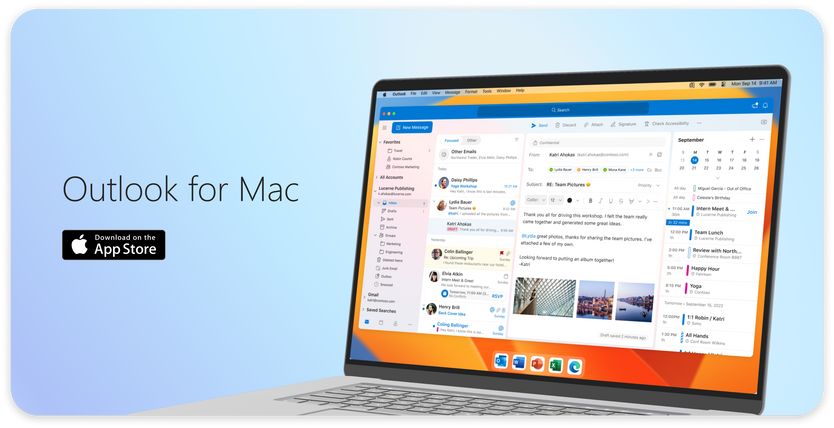 An image demonstrating the user interface of Outlook for Mac.
An image demonstrating the user interface of Outlook for Mac.
Outlook for Mac is now free to use
Now consumers can use Outlook for free on macOS, no Microsoft 365 subscription or license necessary.
Whether at home, work or school, Mac users everywhere can easily add Outlook.com, Gmail, iCloud, Yahoo! or IMAP accounts in Outlook and experience the best mail and calendar app on macOS. The Outlook for Mac app complements Outlook for iOS – giving people a consistent, reliable, and powerful experience that brings the best-in-class experience of Outlook into the Apple ecosystem that so many love.
Outlook makes it easy to manage your day, triage your email, read newsletters, accept invitations to coffee, and much more.
Bring your favorite email accounts
One of Outlook’s strengths is helping you manage multiple accounts in a single app. We support most personal email providers and provide powerful features, such as viewing all your inboxes at once and an all-mailbox search to make managing multiple email accounts a breeze.
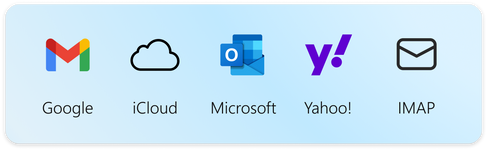 An image demonstrating examples of personal email providers supported in Outlook.When you log into Outlook with a personal email account, you get enterprise-grade security, with secure sign-on to authenticate and protect your identity—all while keeping your email, calendar, contacts, and files protected.
An image demonstrating examples of personal email providers supported in Outlook.When you log into Outlook with a personal email account, you get enterprise-grade security, with secure sign-on to authenticate and protect your identity—all while keeping your email, calendar, contacts, and files protected.
Outlook is built for Mac
With Outlook, you’ll get a modern and beautiful user interface that has been designed and optimized for macOS. And these enhancements go far beyond surface level. The new Outlook is optimized for Apple Silicon, with snappy performance and faster sync speeds than previous versions.
Outlook for Mac does more to integrate into the Apple platform so that you get the most from your macOS device. To help you stay on top of your email and calendar while using other apps, you can view your agenda using a widget and see reminders in the Notification Center. We are also creating a peek of upcoming calendar events in the Menu Bar (coming soon).
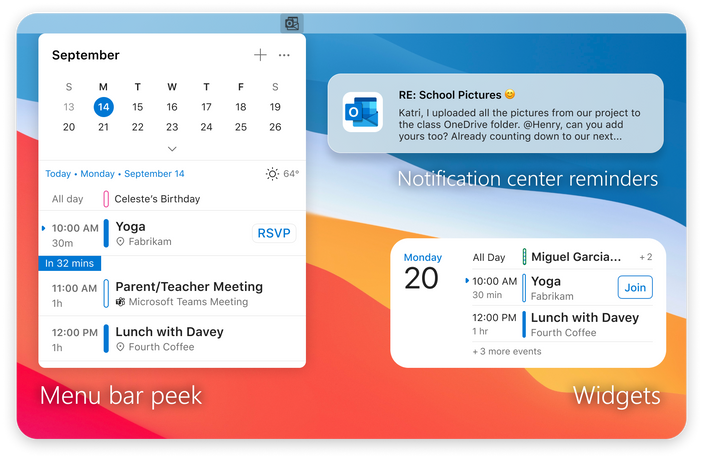 An image demonstrating previews of the Menu Bar (left), a Notification Center reminder (top right), and a Widget (bottom right) in Outlook for Mac.
An image demonstrating previews of the Menu Bar (left), a Notification Center reminder (top right), and a Widget (bottom right) in Outlook for Mac.
We know life is multifaceted and Outlook is leveraging the Apple platform to support you by making it easier to switch contexts. With our new Handoff feature, you can pick up tasks where you left off between iOS and Mac devices, so you can get up and go without missing a beat*.
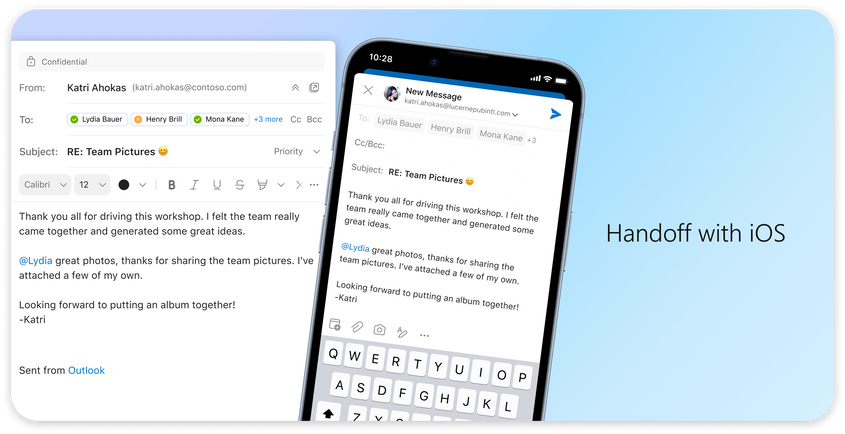 An image demonstrating the Handoff feature in Outlook for Mac on a desktop and mobile device.
An image demonstrating the Handoff feature in Outlook for Mac on a desktop and mobile device.
We understand it’s more important than ever to protect your time. The new Outlook Profiles (coming soon) allow you to connect your email accounts to Apple’s Focus experience. With Outlook Profiles, you won’t get unwanted notifications at the wrong time so you can stay focused on that important work email, with no distractions from your personal email.
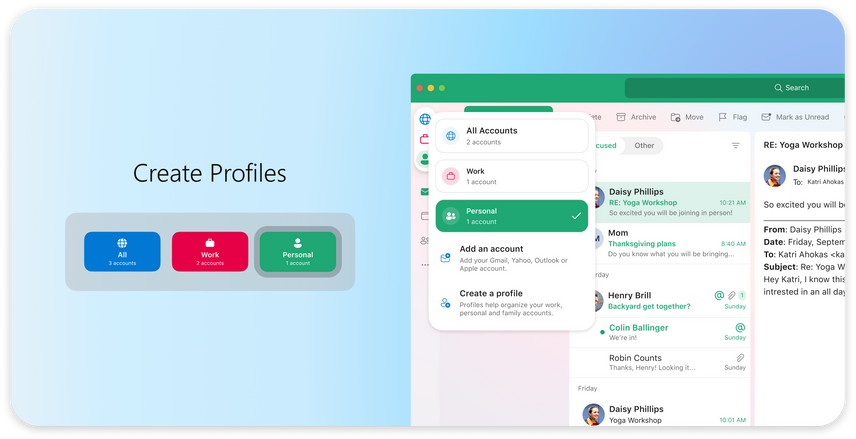 An image demonstrating the Outlook Profiles feature in Outlook for Mac.
An image demonstrating the Outlook Profiles feature in Outlook for Mac.
Your hub to help you focus
Outlook provides a variety of ways to help you stay focused and accomplish more by helping you decide what you want to see and when. For people with multiple accounts, the all-accounts view lets you manage all your inboxes at once, without having to switch back and forth. It’s a great way to see all new messages that come in so you can choose how to respond.
Outlook also has more options for keeping important emails front and center**. The Focused Inbox automatically sorts important from non-important messages so you can easily find them with a toggle above the message list and add frequently used folders to Favorites to find them easily. Outlook also gives you power to prioritize messages your way. You can pin messages in your inbox to keep them at the top or snooze non-urgent messages until you have time to reply. Categories and flagging are available as well. With so many options for organizing email, you can make Outlook work for you.
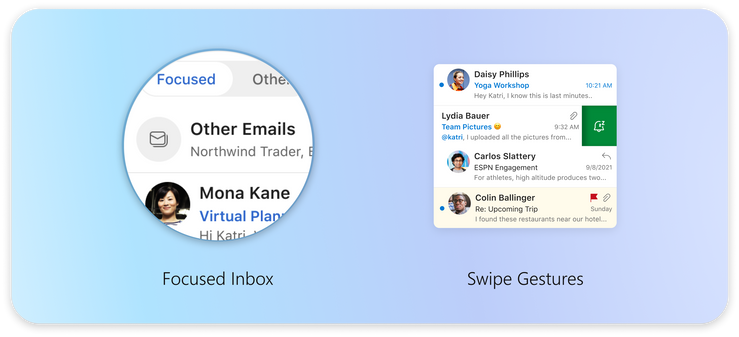 An image providing a preview of the Focused Inbox and Swipe Gestures features in Outlook for Mac.
An image providing a preview of the Focused Inbox and Swipe Gestures features in Outlook for Mac.
With Outlook, you can stay on top of your daily schedule from anywhere in the Mac app. Open My Day in the task pane to view an integrated, interactive calendar right from your inbox. Not only can you see upcoming events at a glance, but you can view event details, RSVP, join virtual meetings, and create new events from this powerful view of your calendar.
What’s next
We are thrilled to invite all Mac users to try our redesigned Outlook app with the latest and greatest features for macOS. Download Outlook for free in the App Store.
There is more to do and many more features we are excited to bring to the Outlook Mac experience. We are rebuilding Outlook for Mac from the ground up to be faster, more reliable, and to be an Outlook for everyone.
*The Handoff feature requires downloading Outlook for Mac from the App Store and login to your iOS device and macOS using the same AppleID.
**Categories only available with Outlook.com, MSN.com, Live.com, and Hotmail.com accounts. Focused Inbox, Snooze, and Pinning are not available with Direct Sync accounts. Click here for more information on Direct Sync accounts.
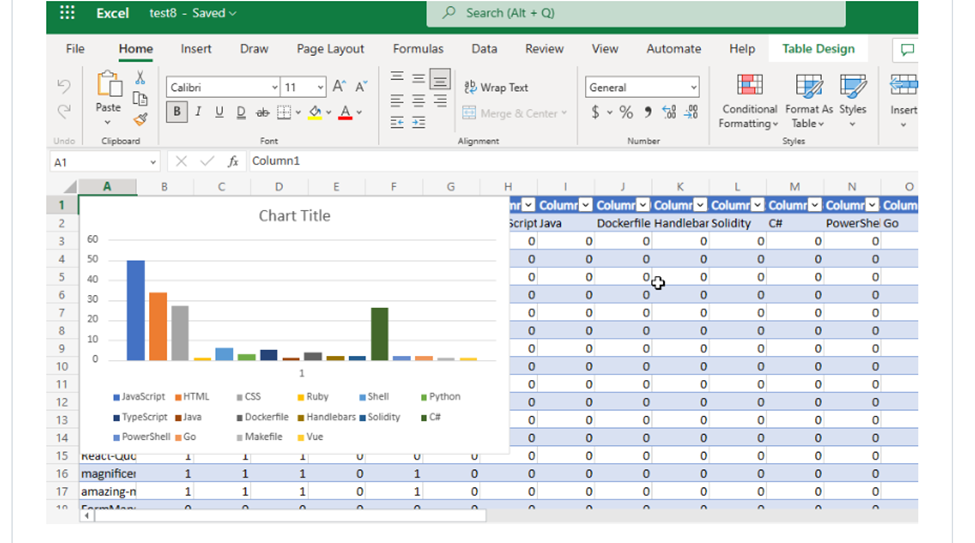
by Contributed | Mar 4, 2023 | Technology
This article is contributed. See the original author and article here.
Hi, I am Samson Amaugo, a Microsoft MVP and a Microsoft Learn Student Ambassador. I love writing and talking about all things DotNet. I am currently a student at the Federal University of Technology, Owerri. We could connect on Linkedin at My Linkedin Profile.
Have you ever thought about going through all your GitHub Repositories, taking note of the languages used, aggregating them, and visualizing it on Excel?
Well, that is what this post is all about except you don’t have to do it manually in a mundane way.
With the Aid of the Octokit GraphQL Library and Microsoft Graph .NET SDK, you could code up a cool that automates this process.
To build out this project in a sandboxed environment with the appropriate permissions I had to sign up on Microsoft 365 Dev Center to Create an Account that I could use to interact with Microsoft 365 products.
The outcome of the project could be seen below
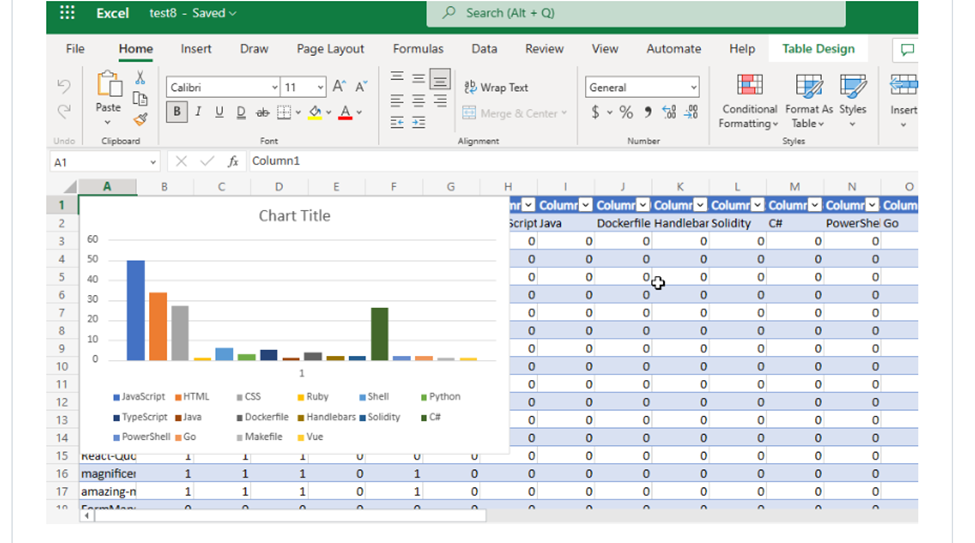
Steps to Build
Generating an Access Token From GitHub
- I went to https://github.com/settings/apps and selected the Tokens (classic) option. This is because that is what the Octokit GraphQL library currently supports.
- I clicked on the Generate new token dropdown.
- I clicked on the Generate new token (classic) option.
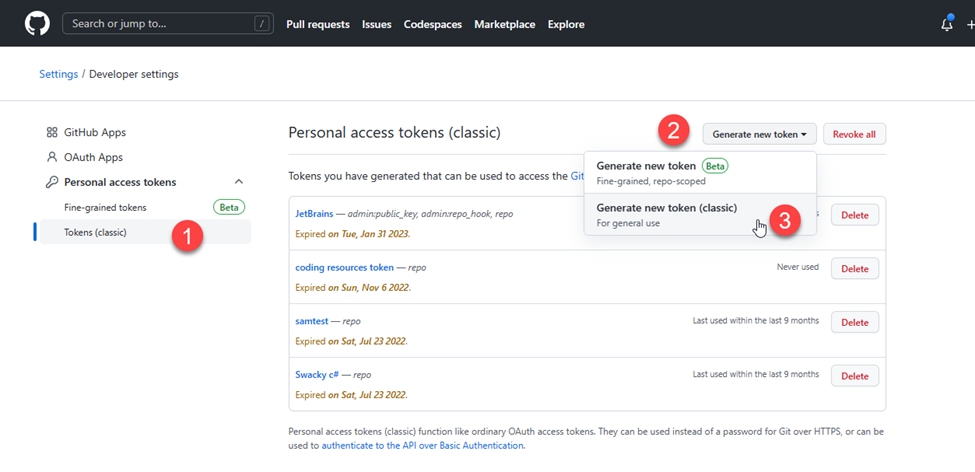
- I filled in the required Note field and selected the repo scope which would enable the token to have access to both my private and public repositories. After that, I scrolled down and selected the Generate token button.
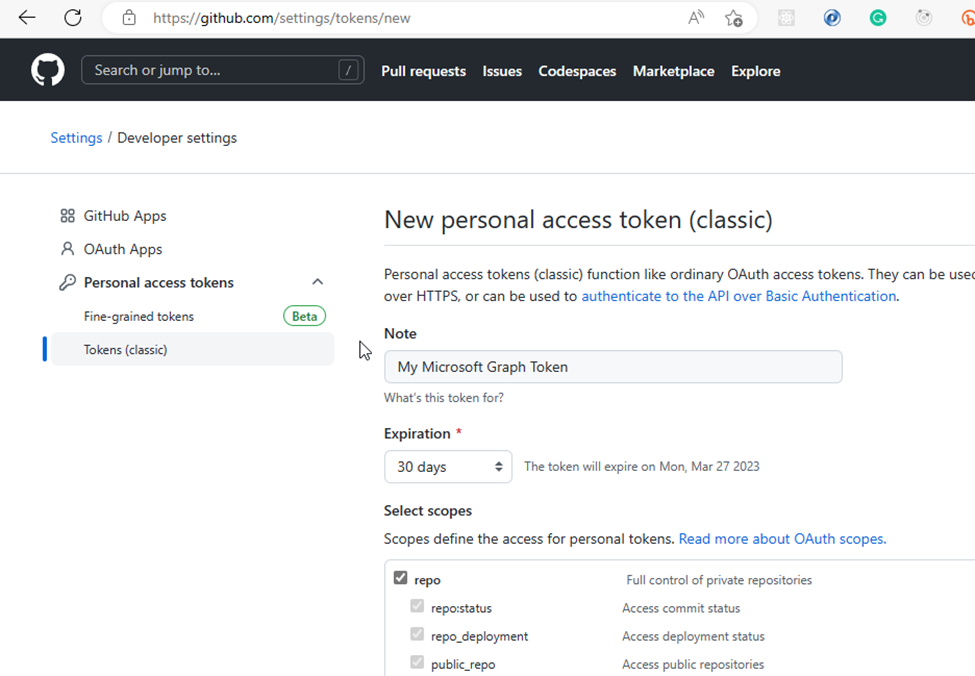
- Next, I copied the generated token to use during my code development.
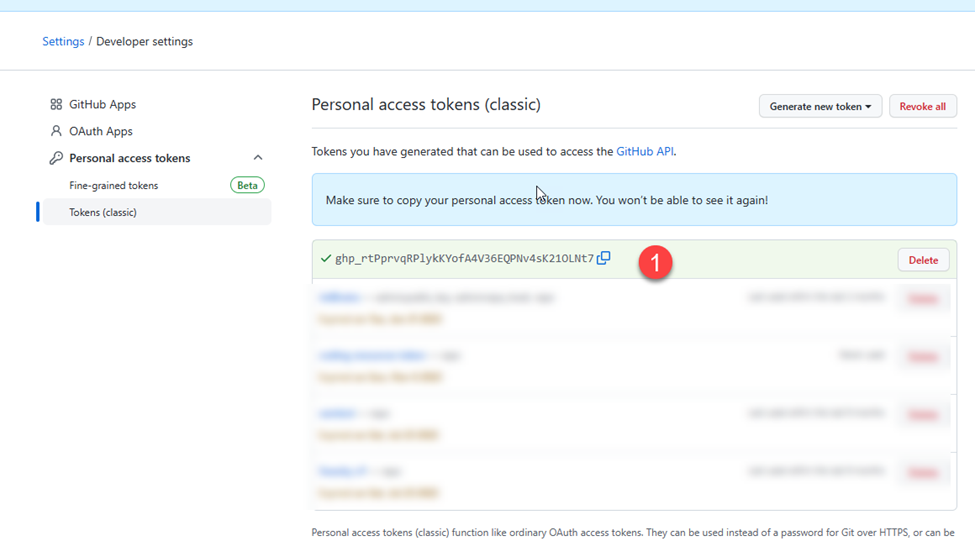
Creating a Microsoft 365 Developer Account
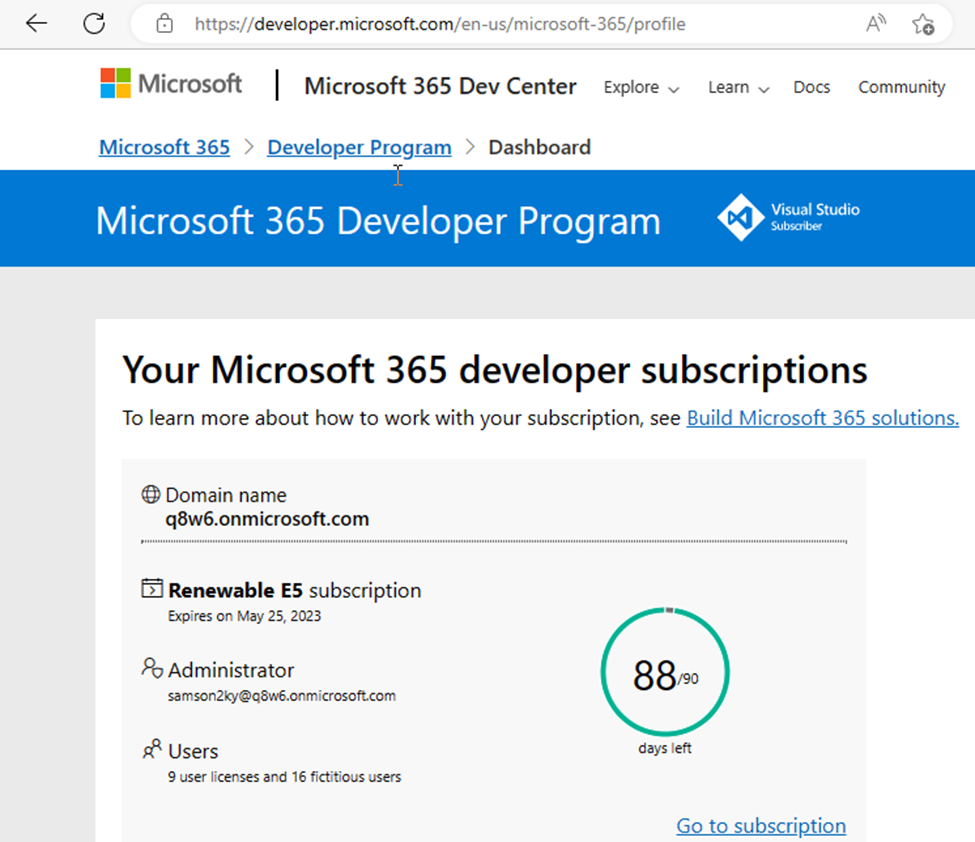
Registering an Application on Azure
- To interact with Microsoft 365 applications via the graph API, I had to register an app on Azure Active Directory.
- I signed in to https://aad.portal.azure.com/ (Azure Active Directory Admin Center) using the developer email gotten from the Microsoft 365 developer subscription (i.e. samson2ky@q8w6.onmicrosoft.com).
- I clicked on the Azure Active Directory menu on the left menu pane.
- I clicked on the App Registration option.
- I clicked on the New registration option.
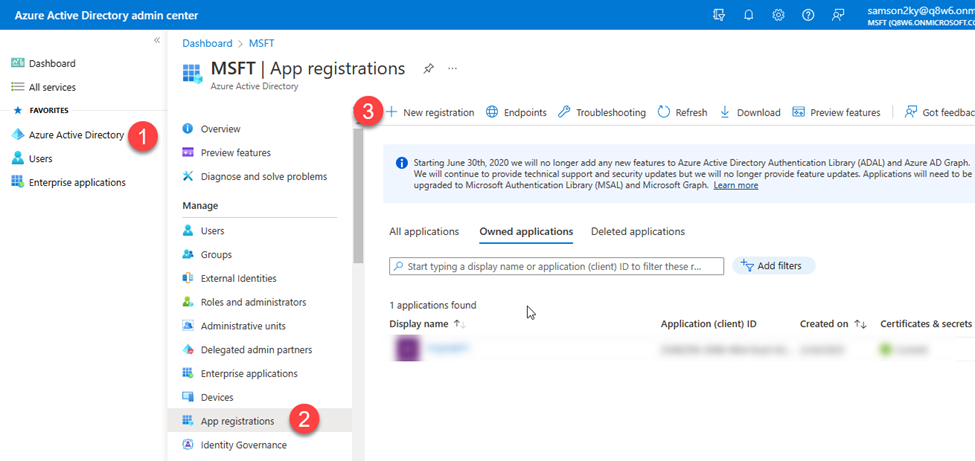
- I filled in the application name and clicked on the Register button.
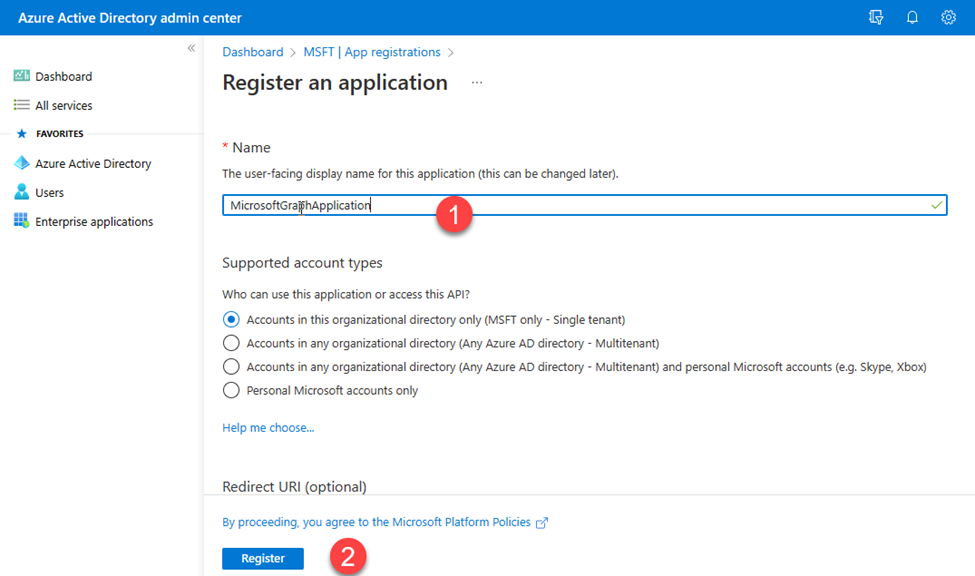
- I copied the clientId and the tenantId
- I clicked on the API permissions menu on the left pane
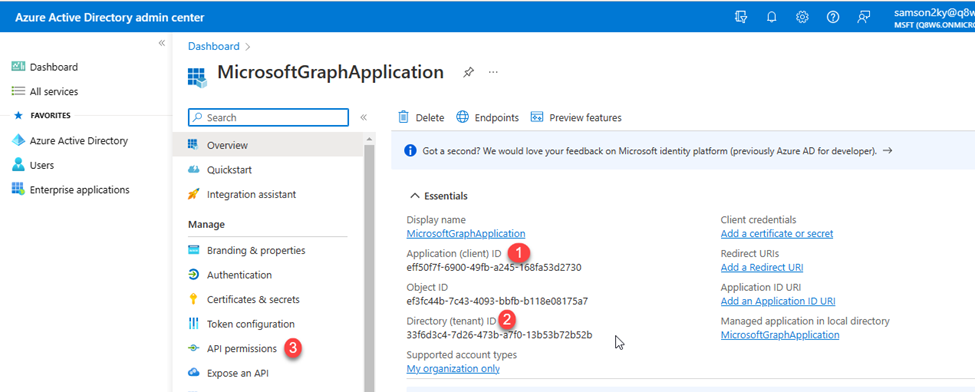
- To grant the registered application access to manipulate files, I had to grant it read and write access to my files.
- I clicked on the Add a permission option.
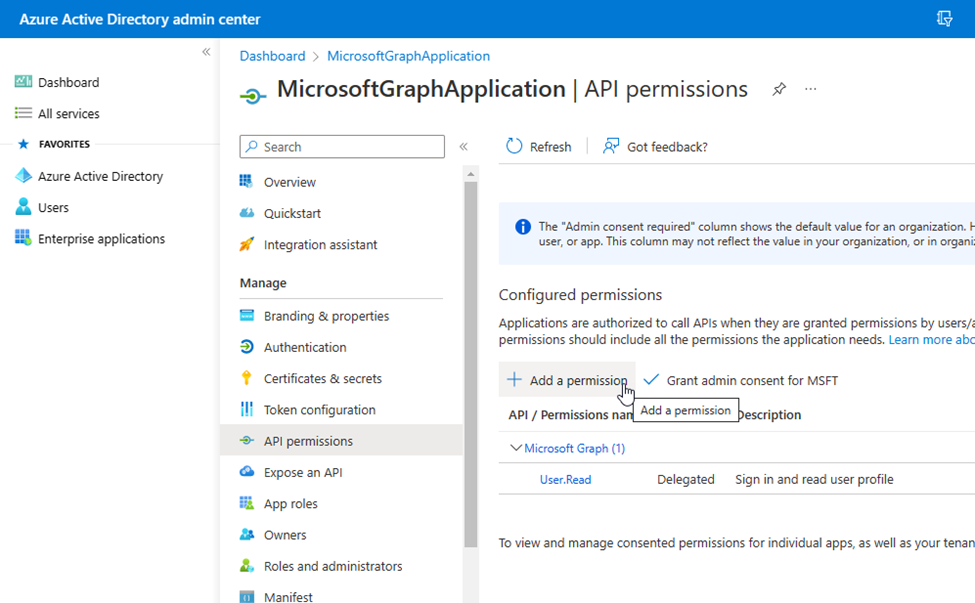
- I clicked on the Microsoft Graph API.
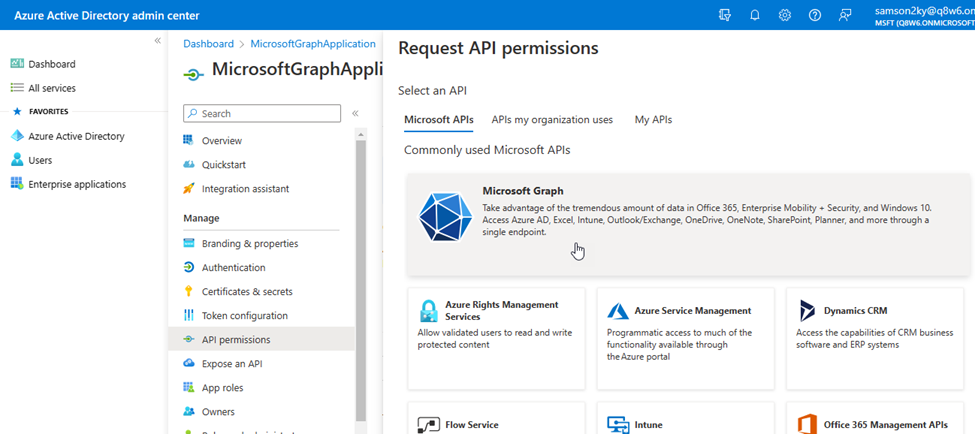
- Since I wanted the application to run in the background without signing in as a user, I selected the Application permissions option, typed files in the available field for easier selection, checked the Files.ReadWrite.All permission and clicked on the Add permissions button.
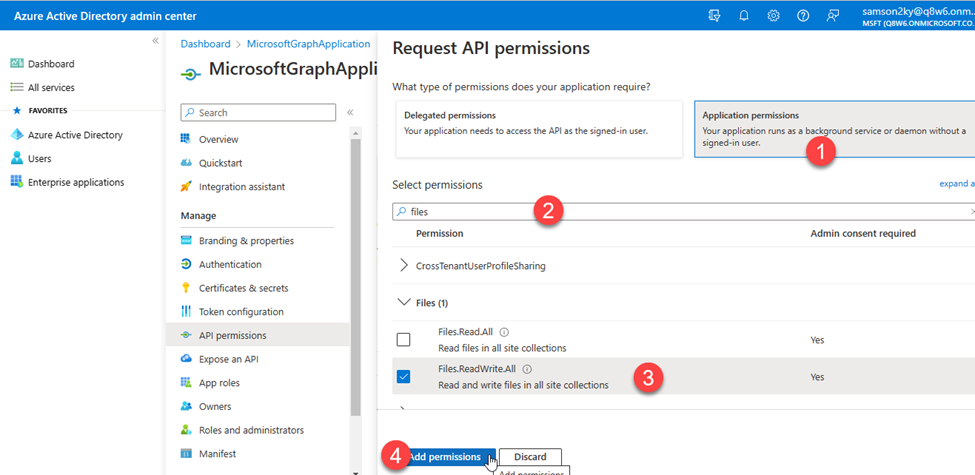
- At this point, I had to grant the application ADMIN consent before it would be permitted to read and write to my files.
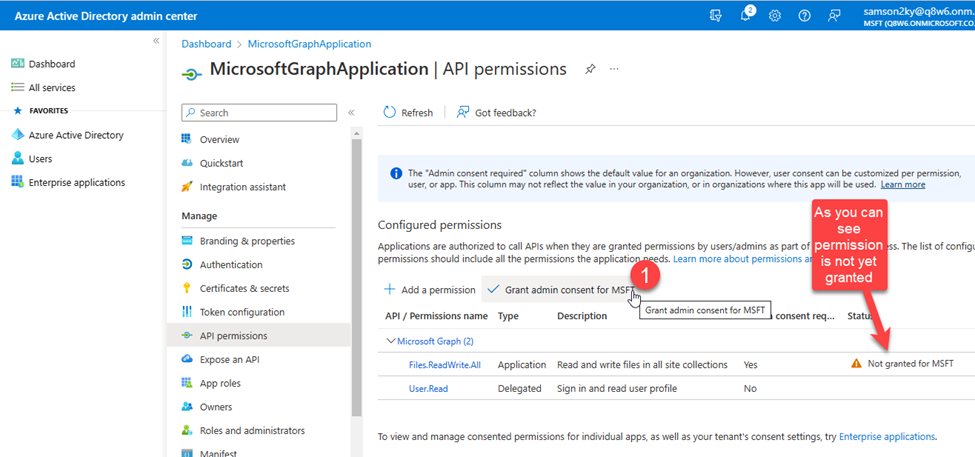
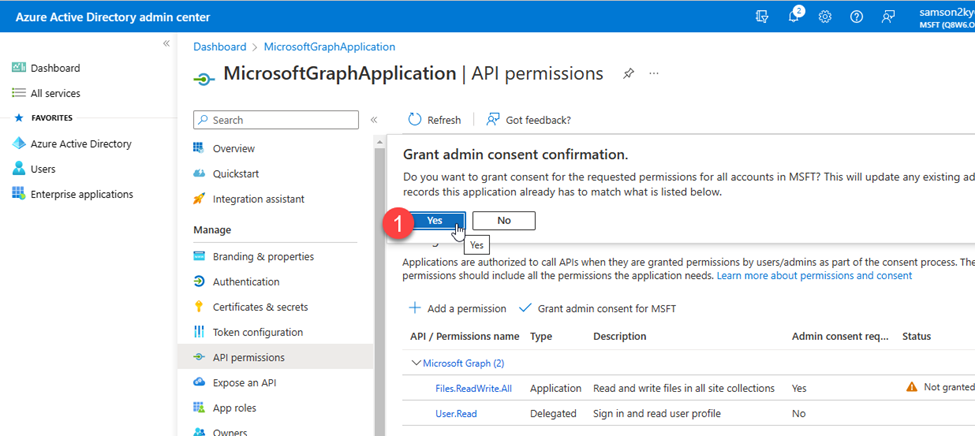
- Next, I had to generate the client’s secret by clicking on the Certificates & secrets menu on the left panel and clicking on the New client secret button.
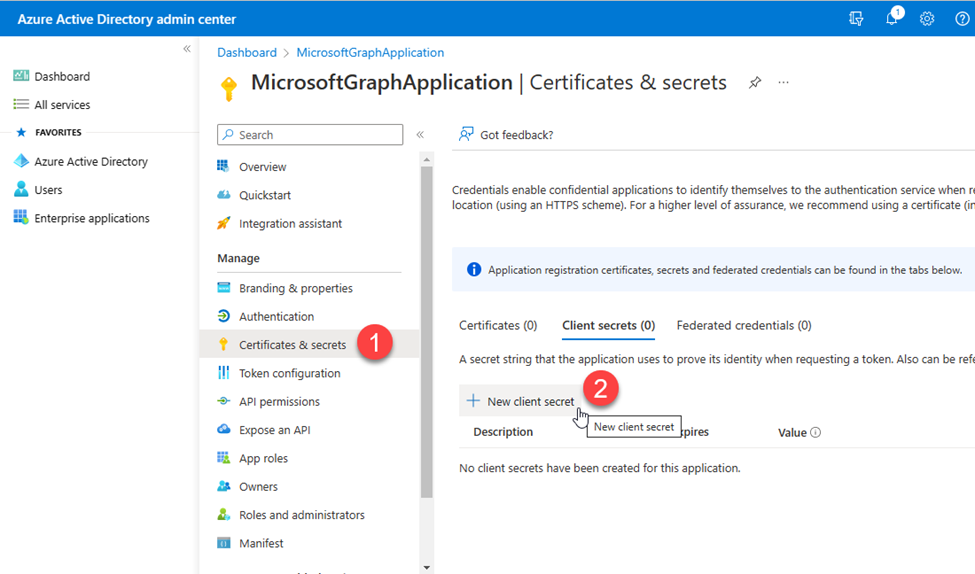
- I filled up the client’s secret description and clicked on the Add button.
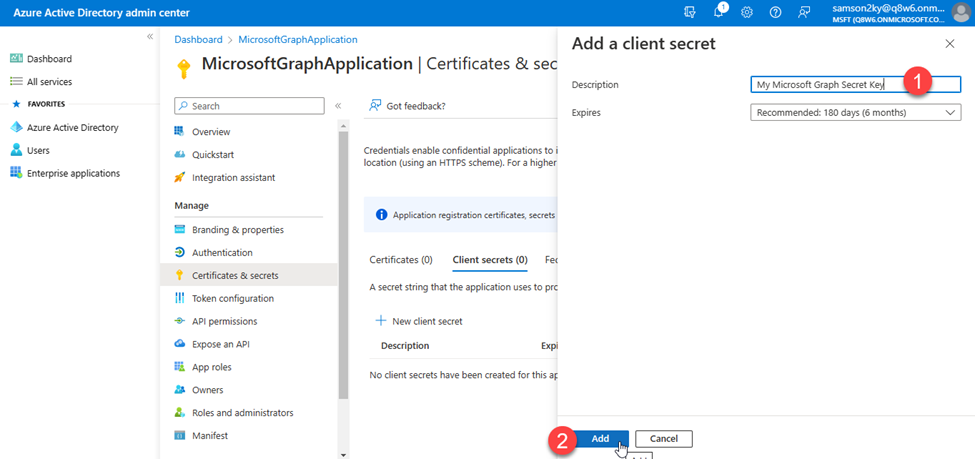
- Finally, I copied the Value of the generated secret key.
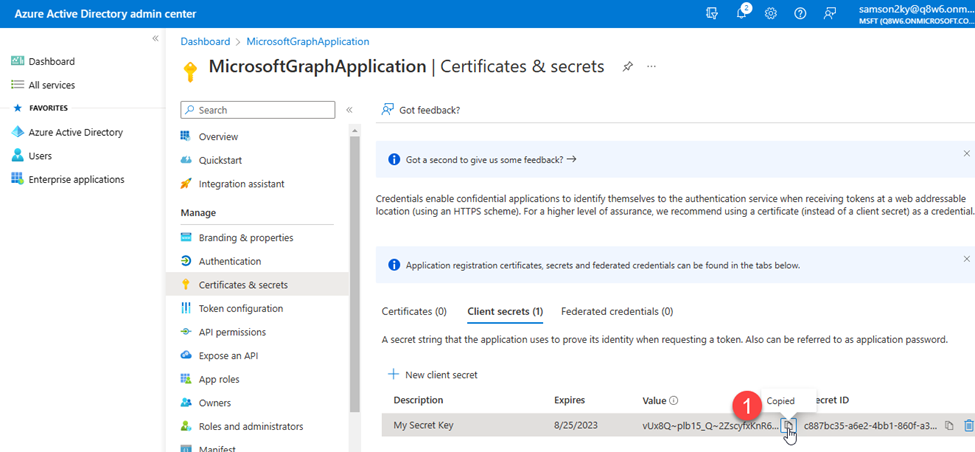
Writing the Code
- I created a folder, opened a terminal in the directory and executed the command below to bootstrap my console application.
dotnet new console
- I installed some packages which you can easily install by adding the item group below in your .csproj file within the Project tag.
- Next, execute the command below to install them
dotnet restore
- To have my necessary configuration in a single place, I created an appsettings.json file at the root of my project and added the JSON data below:
{
"AzureClientID": "eff50f7f-6900-49fb-a245-168fa53d2730",
"AzureClientSecret": "vUx8Q~plb15_Q~2ZscyfxKnR6VrWm634lIYVRb.V",
"AzureTenantID": "33f6d3c4-7d26-473b-a7f0-13b53b72b52b",
"GitHubClientSecret": "ghp_rtPprvqRPlykkYofA4V36EQPNV4SK210LNt7",
"NameOfNewFile": "chartFile.xlsx"
}
You would need to replace the credential above with yours.
- In the above JSON, you can see that I populated the values of the key with the saved secrets and IDs I obtained during the GitHub token registration and from the Azure Directory Application I created.
- To be able to bind the values in the JSON above to a C# class, I created a Config.cs file in the root of my project and added the code below:
using Microsoft.Extensions.Configuration;
namespace MicrosoftGraphDotNet
{
internal class Config
{
// Define properties to hold configuration values
public string? AzureClientId { get; set; }
public string? AzureClientSecret { get; set; }
public string? AzureTenantId { get; set; }
public string? GitHubClientSecret { get; set; }
public string? NameOfNewFile { get; set; }
// Constructor to read configuration values from appsettings.json file
public Config()
{
// Create a new configuration builder and add appsettings.json as a configuration source
IConfiguration config = new ConfigurationBuilder()
.SetBasePath(Directory.GetCurrentDirectory())
.AddJsonFile("appsettings.json")
.Build();
// Bind configuration values to the properties of this class
config.Bind(this);
}
}
}
In the Program.cs file I imported the necessary namespaces that I would be needing by adding the code below:
// Import necessary packages
using System.Text.Json;
using Octokit.GraphQL;
using Octokit.GraphQL.Core;
using Octokit.GraphQL.Model;
using Azure.Identity;
using Microsoft.Graph;
using MicrosoftGraphDotNet;
- Next, I instantiated my, Config class:
// retrieve the config
var config = new Config();
- I made use of the Octokit GraphQL API to query all my GitHub repositories for repository names and the languages used in individual repositories. Then I created a variable to hold the list of distinct languages available in all my repositories. After that, I deserialized the response into an array of a custom class I created (Repository class).
// Define user agent and connection string for GitHub GraphQL API
var userAgent = new ProductHeaderValue("YOUR_PRODUCT_NAME", "1.0.0");
var connection = new Connection(userAgent, config.GitHubClientSecret!);
// Define GraphQL query to fetch repository names and their associated programming languages
var query = new Query()
.Viewer.Repositories(
isFork: false,
affiliations: new Arg<IEnumerable>(
new RepositoryAffiliation?[] { RepositoryAffiliation.Owner })
).AllPages().Select(repo => new
{
repo.Name,
Languages = repo.Languages(null, null, null, null, null).AllPages().Select(language => language.Name).ToList()
}).Compile();
// Execute the GraphQL query and deserialize the result into a list of repositories
var result = await connection.Run(query);
var languages = result.SelectMany(repo => repo.Languages).Distinct().ToList();
var repoNameAndLanguages = JsonSerializer.Deserialize(JsonSerializer.Serialize(result));
- Since I am using top-level statements in my code I decided to ensure the custom class I created would be the last thing in the Program.cs file.
// Define a class to hold repository data
class Repository
{
public string? Name { get; set; }
public List? Languages { get; set; }
}
- Now that I’ve written the code to retrieve my repository data, the next step is to write the code to create an Excel File, Create a table, create rows and columns, populate the rows and columns with data and use that to plot a chart that visualizes the statistics of the top GitHub Programming languages used throughout my repositories.
- I initialized the Microsoft Graph .NET SDK using the :
// Define credentials and access scopes for Microsoft Graph API
var tokenCred = new ClientSecretCredential(
config.AzureTenantId!,
config.AzureClientId!,
config.AzureClientSecret!);
var graphClient = new GraphServiceClient(tokenCred);
- Next, I created an Excel file :
// Define the file name and create a new Excel file in OneDrive
var driveItem = new DriveItem
{
Name = config.NameOfNewFile!,
File = new Microsoft.Graph.File
{
}
};
var newFile = await graphClient.Drive.Root.Children
.Request()
.AddAsync(driveItem);
- I created a table that spans the length of the data I have horizontally and vertically:
// Define the address of the Excel table and create a new table in the file
var address = "Sheet1!A1:" + (char)('A' + languages.Count) + repoNameAndLanguages?.Count();
var hasHeaders = true;
var table = await graphClient.Drive.Items[newFile.Id].Workbook.Tables
.Add(hasHeaders, address)
.Request()
.PostAsync();
- I created a 2-Dimensional List that would represent my data in the format below
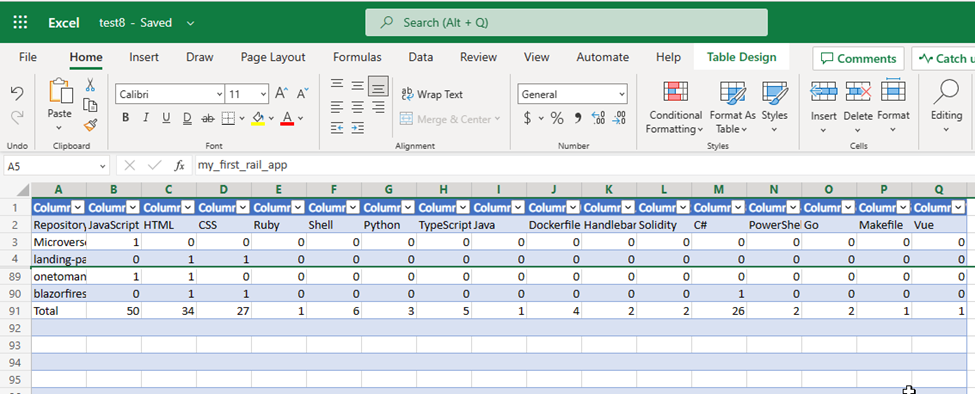
The code that represents the data above can be seen below:
// Define the first row of the Excel table with the column headers
var firstRow = new List { "Repository Name" }.Concat(languages).ToList();
// Convert the repository data into a two-dimensional list
List<List> totalRows = new List<List> { firstRow };
foreach (var value in repoNameAndLanguages!)
{
var row = new List { value.Name! };
foreach (var language in languages)
{
row.Add(value.Languages!.Contains(language) ? "1" : "0");
}
totalRows.Add(row);
}
// Add a new row to the table with the total number of repositories for each language
var languageTotalRow = new List();
// Add "Total" as the first item in the list
languageTotalRow.Add("Total");
// Loop through each programming language in the header row
for (var languageIndex = 1; languageIndex < totalRows[0].Count; languageIndex++)
{
// Set the total count for this language to 0
var languageTotal = 0;
// Loop through each repository in the table
for (var repoIndex = 1; repoIndex < totalRows.Count; repoIndex++)
{
// If the repository uses this language, increment the count
if (totalRows[repoIndex][languageIndex] == "1")
{
languageTotal++;
}
}
// Add the total count for this language to the languageTotalRow list
languageTotalRow.Add(languageTotal.ToString());
}
// Add the languageTotalRow list to the bottom of the table
totalRows.Add(languageTotalRow);
- I added the rows of data to the table using the code below:
// Create a new WorkbookTableRow object with the totalRows list serialized as a JSON document
var workbookTableRow = new WorkbookTableRow
{
Values = JsonSerializer.SerializeToDocument(totalRows),
Index = 0,
};
// Add the new row to the workbook table
await graphClient.Drive.Items[newFile.Id].Workbook.
Tables[table.Id].Rows
.Request()
.AddAsync(workbookTableRow);
- Finally, I created a ColumnClustered chart using my data and logged the URL of the spreadsheet.
// Add a new chart to the worksheet with the language totals as data
await graphClient.Drive.Items[newFile.Id].Workbook.Worksheets["Sheet1"].Charts
.Add("ColumnClustered", "Auto", JsonSerializer.SerializeToDocument($"Sheet1!B2:{(char)('A' + languages.Count)}2, Sheet1!B{repoNameAndLanguages.Count() + 3}:{(char)('A' + languages.Count)}{repoNameAndLanguages.Count() + 3}"))
.Request()
.PostAsync();
// Print the URL of the new file to the console
Console.WriteLine(newFile.WebUrl);
- After executing the command: dotnet run, I got the URL or link to the excel file as an output.

- On clicking the link I was able to view the awesome visualization of the languages used across my GitHub repositories.
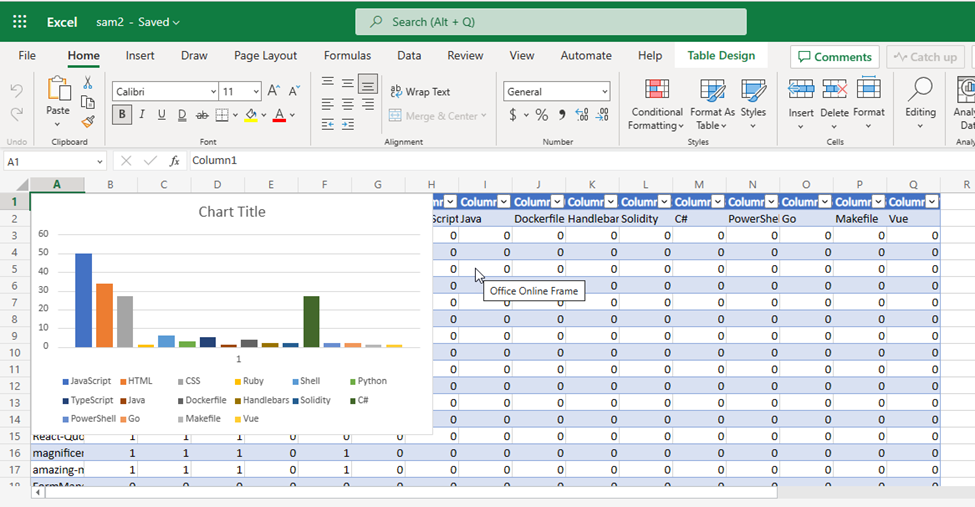
And that’s the end of this article. I hope you enjoyed it and got to see how I used Microsoft Graph .NET SDK to automate this process.
To learn more about Microsoft Graph API and SDKs:
Microsoft Graph https://developer.microsoft.com/graph
Develop apps with the Microsoft Graph Toolkit – Training
Hack Together: Microsoft Graph and .NET
Is a hackathon for beginners to get started building scenario-based apps using .NET and Microsoft Graph. In this hackathon, you will kick-start learning how to build apps with Microsoft Graph and develop apps based on the given Top Microsoft Graph Scenarios, for a chance to win exciting prizes while meeting Microsoft Graph Product Group Leaders, Cloud Advocates, MVPs and Student Ambassadors. The hackathon starts on March 1st and ends on March 15th. It is recommended for participants to follow the Hack Together Roadmap for a successful hackathon.
Demo/Sample Code
You can access the code for this project at https://github.com/sammychinedu2ky/MicrosoftGraphDotNet

by Contributed | Mar 3, 2023 | Technology
This article is contributed. See the original author and article here.
Happy Friday, MTC’ers! I hope you’ve had a good week and that March is treating you well so far. Let’s dive in and see what’s going on in the community this week!
MTC Moments of the Week
First up, we are shining our MTC Member of the Week spotlight on a community member from Down Under, @Doug_Robbins_Word_MVP! True to his username, Doug has been a valued MVP for over 20 years and an active contributor to the MTC across several forums, including M365, Word, Outlook, and Excel. Thanks for being awesome, Doug!
Jumping to events, on Tuesday, we closed out February with a brand new episode of Unpacking Endpoint Management all about Group Policy migration and transformation. Our hosts @Danny Guillory and @Steve Thomas (GLADIATOR) sat down for a fun policy pizza party with guests @mikedano, @Aasawari Navathe, @LauraArrizza, and @Joe Lurie from the Intune engineering team. We will be back next month to have a conversation about Endpoint Data Loss Prevention and Zero Trust – click here to RSVP and add it to your calendar!
Then on Wednesday, we had our first AMA of the new month with the Microsoft Syntex team. This event focused on answering the community’s questions and listening to user feedback about Syntex’s new document processing pay-as-you-go metered services with a stacked panel of experts including @Ian Story, @James Eccles, @Ankit_Rastogi, @jolenetam, @Kristen_Kamath, @Shreya_Ganguly, and @Bill Baer. Thank you to everyone who contributed to the discussion, and stay tuned for more Syntex news!
And last but not least, over on the Blogs, @Hung_Dang has shared a skilling snack for you to devour during your next break, where you can learn how to make the most of your time with the help of Windows Autopilot!
Unanswered Questions – Can you help them out?
Every week, users come to the MTC seeking guidance or technical support for their Microsoft solutions, and we want to help highlight a few of these each week in the hopes of getting these questions answered by our amazing community!
In the Exchange forum, @Ian Gibason recently setup a Workspace mailbox that is not populating the Location field when using Room Finder, leading to user requests being denied. Have you seen this before?
Perhaps you can help @infoatlantic over in the Intune forum, who’s looking for a way to sync a list of important support contacts to company owned devices.
Upcoming Events – Mark Your Calendars!
——————————–
For this week’s fun fact…

Did you know that the little wave-shaped blob of toothpaste you squeeze onto your toothbrush has a name? It’s called a “nurdle” (the exact origin of this term isn’t clear), but there was even a lawsuit in 2010 that Colgate filed against Glaxo (the maker of Aquafresh) to prohibit them from depicting the nurdle in their toothpaste packaging. Glaxo countersued, and the case was settled after a few months. The more you know!
Have a great weekend, everyone!
Key cards with main metrics in Windows Update for Business reports
Device configuration details for peering status are shown as a pie chart while configuration names and device counts are shown as a bar graph in Windows Update for Business reports
Content distribution is visualized as a pie chart broken down by source type and a bar graph of volume by content type and source
The Efficiency By Group tab shows the top 10 groups based on Group ID, along with pertinent details such as P2P percentage, volume, and device count
The Microsoft Azure interface showing Logs options, focused on a list of tables, including UCClient, UCDOAggregateStatus, and U DOStatus
The Azure Workbooks interface showing the DO Device Configuration breakdown in Edit mode
The Peering Status pie chart, powered by the UCDOStatus table, is shown when editing the query item for DeviceCountPeering
A bar graph summary of volume by content types, such as quality updates
A feedback submission form inside the Microsoft Azure portal


Recent Comments