This article is contributed. See the original author and article here.
Here’s a Flow trigger that you can make to appear on-demand in Dynamics 365 views. What makes a Flow appear on a certain entity?
Like this –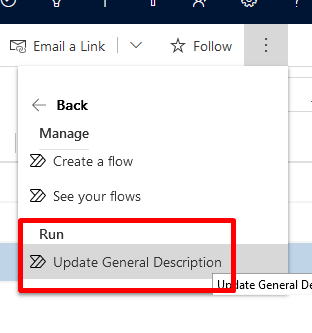
Common Data Service connector (Not Current Environment version)
If you’re familiar by now with Common Data Service Connectors, there are 2 of them. 1. Common Data Service, 2. Common Data Service (Current Environment).
- Here, you’ll have to use the 1st one i.e. Common Data Service connector. If you type Common Data Service in triggers, both will appear but you have to hover on these and make sure you don’t select the one with Current Environment written on it.
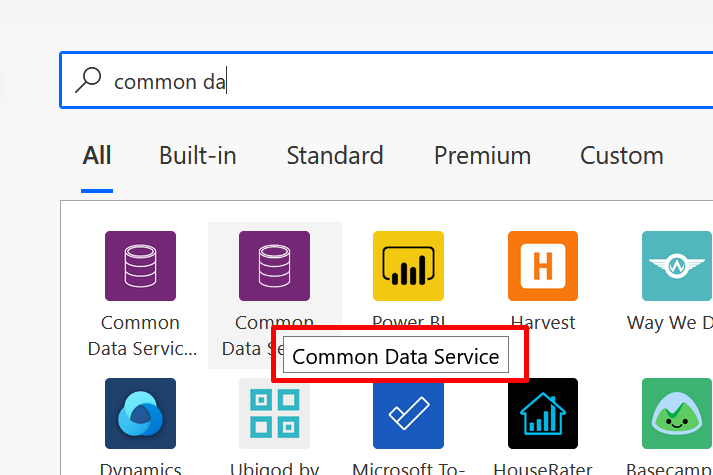
- Once you select this, you can select this trigger in order to make it on demand in Dynamics 365.
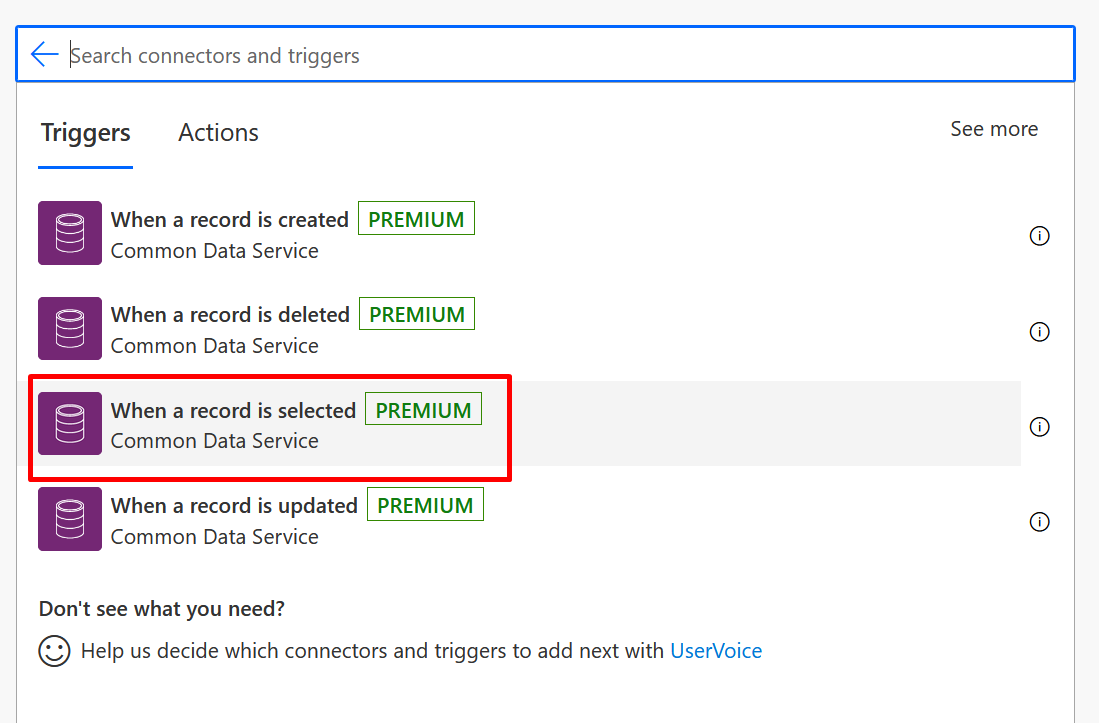
- Now, it appears like any other Flow trigger. Optionally, you can add some inputs in case you want to.
In my example, I’m taking in a field value called as “Common Comments” and will just update the Description field of the selected Accounts for simplicity of this example.Because I want it on Accounts entity views, I’ll select entity Account.
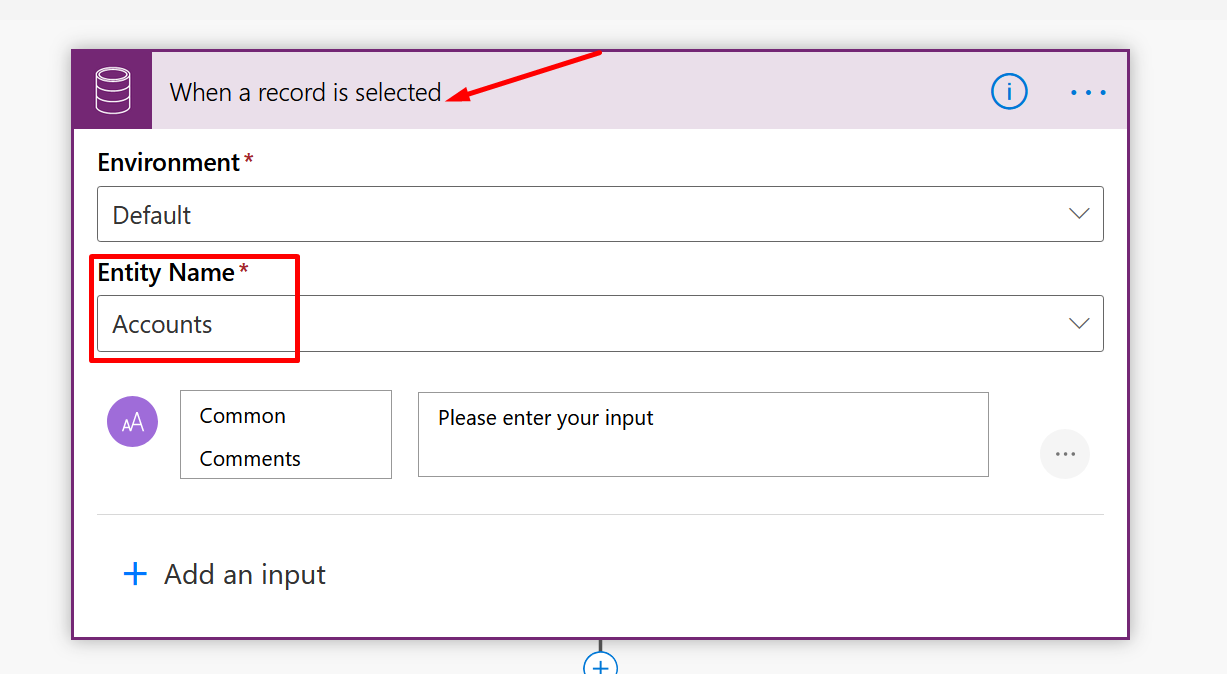
- Now, my Flow looks like this. That’s it.
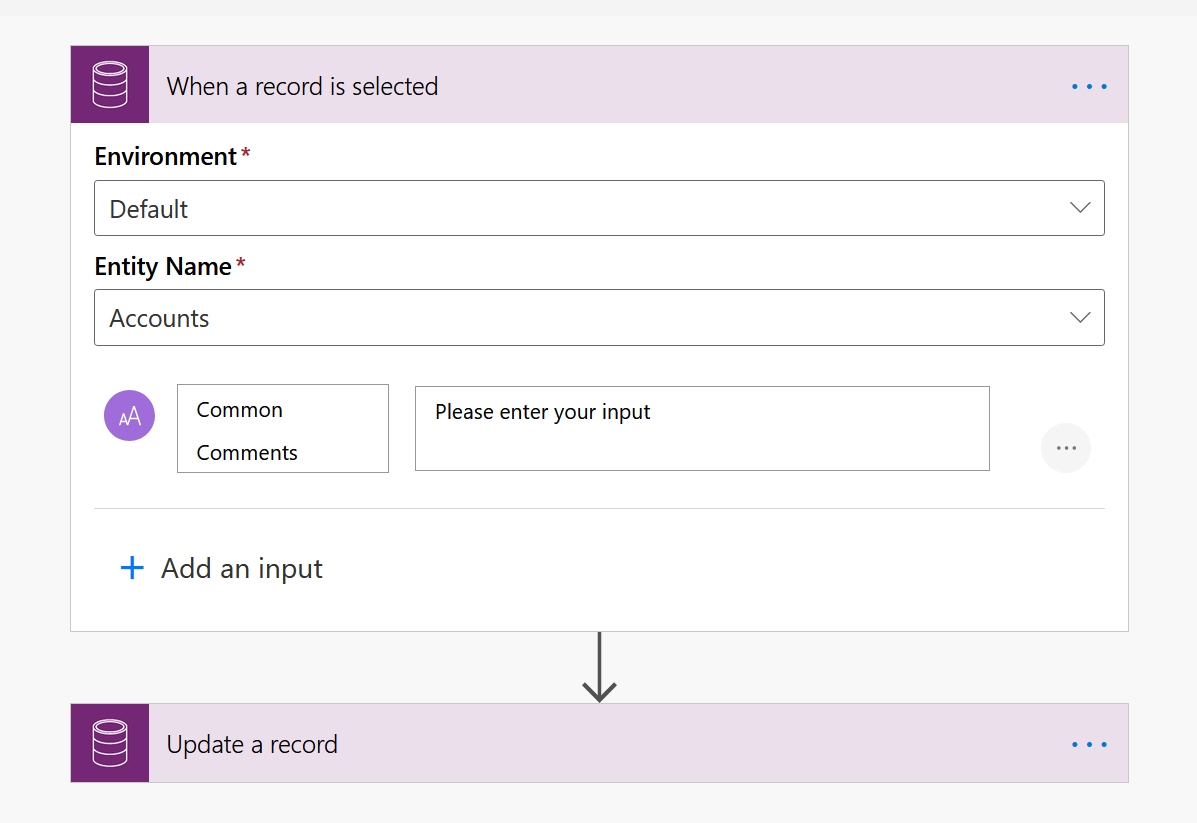
- To keep things simple, I’ll just update the record with whatever I put in the Common Comments Input variable in my Flow trigger.
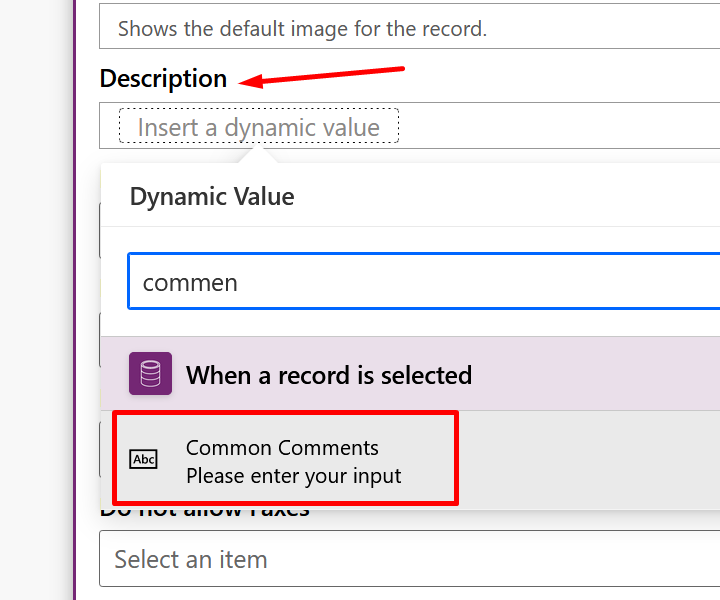
Now let’s see it work.
On-Demand Flow
Now, in Dynamics 365, I’ll navigate to Accounts entity and select a few records.
- Once I select a few records and check the Flows dropdown from the ribbon menu –
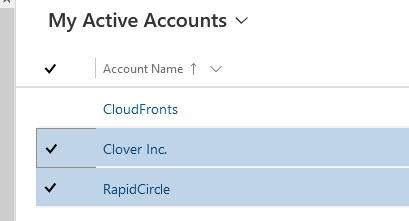
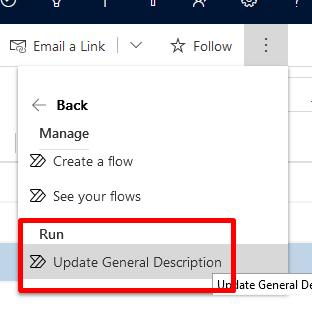
- If I run this flow, I’ll get option to put my Input parameters as I have declared above.
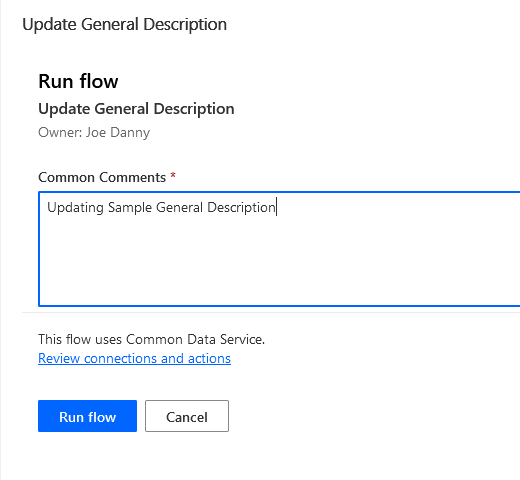
- Since I had selected 2 records, there’ll be two separate instances (Flow Runs) triggered for this Flow

- And I can see the values updated in the records. (Checking using Advanced Find)
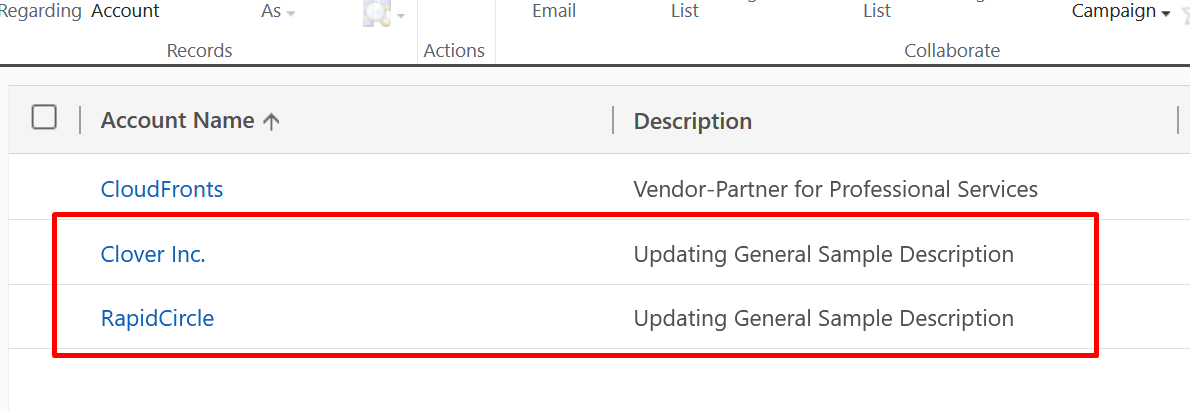
That’s it!!
Hope this was useful.
Here are some more Power Automate / Flow posts you might want to look at-
- Run As context in CDS (Current Environment) Flow Trigger | Power Automate
- Secure Input/Output in Power Automate Run History
- Task Completion reminder using Flow Bot in Microsoft Teams | Power Automate
- Using triggerBody() / triggerOutput() to read CDS trigger metadata attributes in a Flow | Power Automate
- Call HTTP Request from a Canvas Power App using Flow and get back Response | Power Automate
- Send a Power App Push Notification using Flow to open a record in Canvas App | Power Automate
- Accept HTTP Requests in a Flow and send Response back | Power Automate
- Terminate a Flow with Failed/Cancelled status | Power Automate
- Pause a Flow using Delay and Delay Until | Power Automate
- Generate Dynamics 365 record link in a Flow using CDS connector | Power Automate
Thank you!!
Brought to you by Dr. Ware, Microsoft Office 365 Silver Partner, Charleston SC.


Recent Comments