
by Scott Muniz | Sep 10, 2020 | Uncategorized
This article is contributed. See the original author and article here.
At Microsoft, we’re honored to partner with the NFL to bring modern fan experiences to the game of football.
The post Empowering NFL clubs and fans with help from the Microsoft Playbook appeared first on Microsoft 365 Blog.
Brought to you by Dr. Ware, Microsoft Office 365 Silver Partner, Charleston SC.
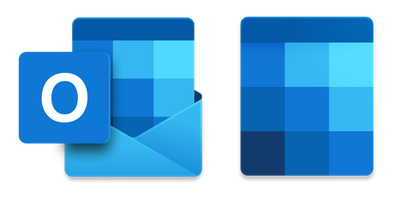
by Scott Muniz | Sep 10, 2020 | Uncategorized
This article is contributed. See the original author and article here.
The Microsoft Surface Duo delivers Outlook for Android out of the box as the one place for you to organize your email and your time. Outlook brings together your email, calendar, files, contacts and photos to help you organize your life and stay connected to what matters. With Outlook and the Surface Duo, we’ve made it easier to do both at the same time on two screens, or one. It’s your choice. It’s also your choice on how you open Outlook with a new Calendar entry point on your Duo home screen.

Let’s dive into what Outlook as a dual screen enhanced app enables you to do and how you can do one better on the Surface Duo.
Flexibility
One app, two ways to get started – perfectly synced. With Outlook on the Duo, you now have the flexibility to open Outlook from the Outlook app or the new Calendar entry point. If you open the Outlook app, it will open where you last left off, either in your Inbox, Calendar or Search experiences. If you open Outlook from the Calendar entry point, it will always bring you quickly to your Calendar; in Agenda, Day, 3 day view, week or month view based on how you last left the app. Regardless of how you open Outlook, you can choose to switch between your Calendar, Inbox or Search and stay organized.
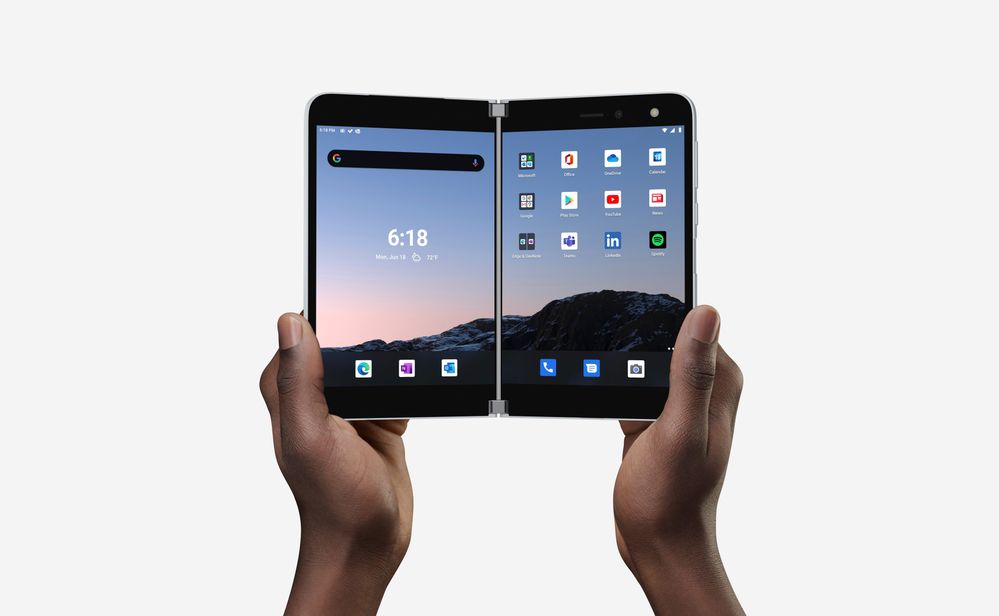
One Outlook at play in multiple ways
With the Surface Duo in Book Mode, you can see and plan for your day at a glance with the Outlook Calendar while checking out what’s new in your Focused Inbox at the same time.
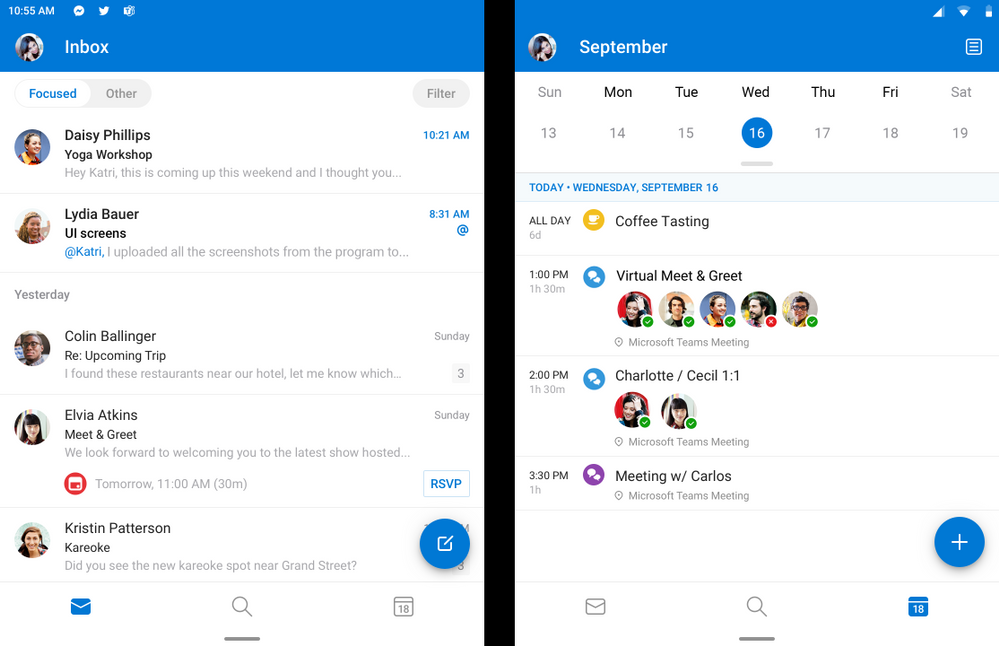 Focused Inbox and Calendar Agenda
Focused Inbox and Calendar Agenda
Start getting things done with two screens and one powerful Outlook experience. View your message list on one side and a specific email or conversation on the other so you can stay in context of the conversation and scan for other relevant messages. With the Surface pen, you can hover over a message for additional details such as the contact information of the sender, accept or decline a calendar invitation or simply get a preview of the message body without having to open it fully.
When replying to a message, rotate your Duo to access a dynamic, broader keyboard experience which may make it faster or easier for you to respond based on your preferences.
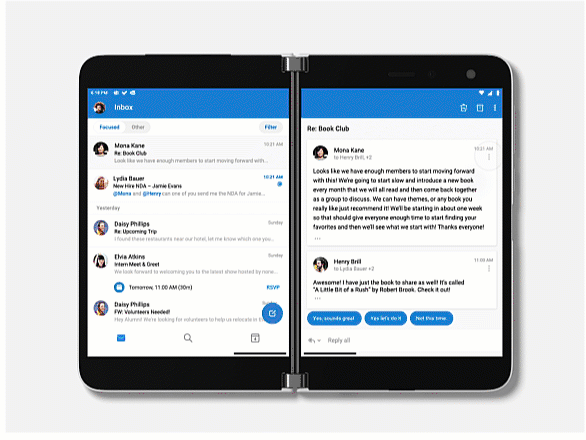 Rotate to respond in Outlook
Rotate to respond in Outlook
It’s all about your preferences, your choice and flexibility with Outlook for Android and the new Surface Duo. We launched Outlook on Duo to display in Dark theme and default to the system settings. But this too is flexible, you can change your preferences in Outlook to Light theme anytime.
With the ability to have Outlook on both screens at once, you can keep your preferred calendar in view on one side to see the entirety of your day, week or month at the same time as the details of an event on the other.
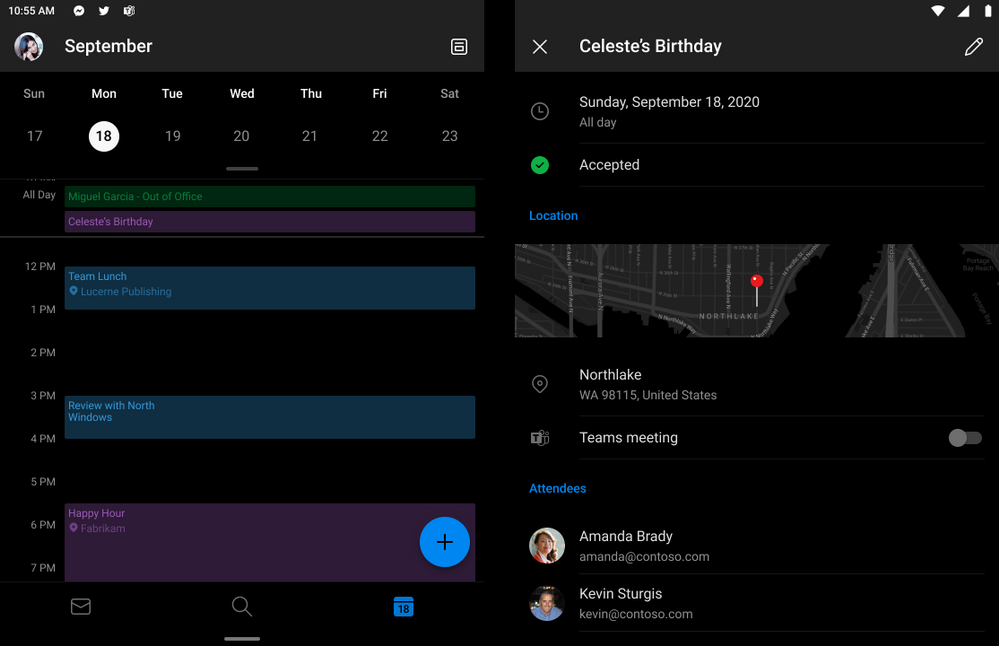 Calendar day view and Calendar event details side by side
Calendar day view and Calendar event details side by side
The dual screens offers you the choice to expand the app for a single view across both screens – try spanning your Outlook Calendar month view this way, it’s like having a full view of your personal organizer in your pocket. To learn about more gestures for two screens, be just to check out Tips on your Duo device.
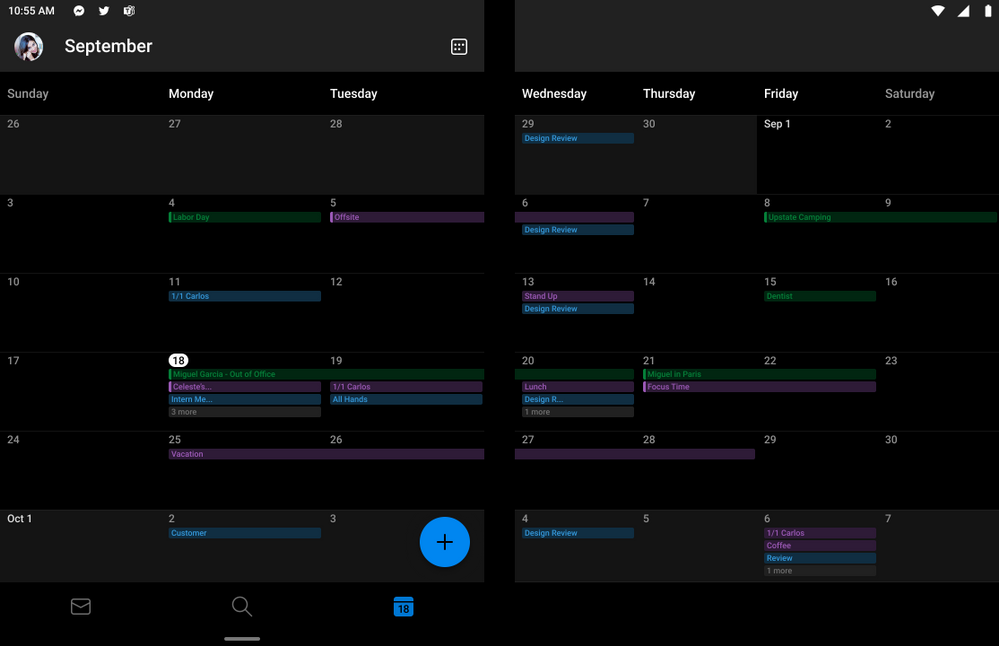 Outlook Calendar month view spanned across dual screens
Outlook Calendar month view spanned across dual screens
Outlook connects you to the rest of Microsoft 365
With dual-screens, you can be more productive with the connected experiences across Microsoft 365. Attaching files, photos or adding copied text, links or new contacts to emails is fast and simple, just drag and drop them into Outlook on Duo.
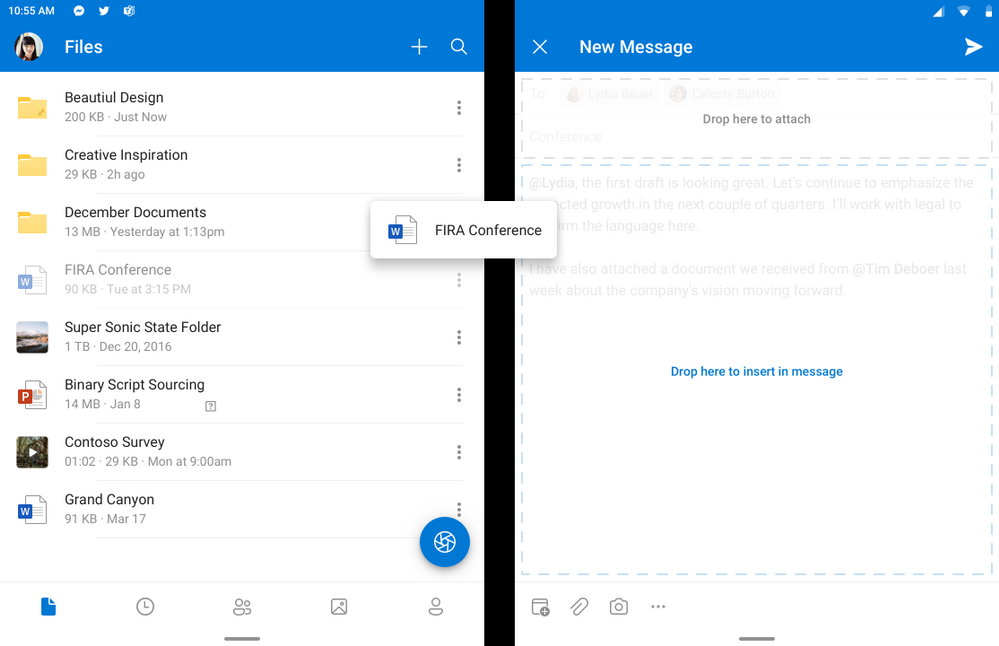 Drag and drop files from OneDrive as an attachment or a link
Drag and drop files from OneDrive as an attachment or a link
When you’re creating a new message or responding to an email in Outlook on one screen, you can open OneDrive on the other and drag a file to add it as a link or an attachment to a new message. Or, if Edge is open on your other screen you can highlight text and links to quickly drag them over and drop into your message to share with recipients.
Similarly, you can now access and view your photo gallery in Outlook to make it easier to attach and annotate on images with inking powered by Office Lens. Just add text or draw on it to add a personal touch with your finger or the Surface pen.
Your workflow is fueled by the suite of apps and connected experiences from Microsoft 365. Your hub for Teamwork and your personal organizer go hand in glove to create a powerful combination to simply keep you connected. Teams and Outlook can be grouped on the Surface Duo so you can quickly open both app at the same time. Outlook offers a quick Join button for your online meetings in the Up Next notification in your inbox, on a Teams Meetings card from the Upcoming carousel on the Search in Outlook home page and as always in your online meeting events on your Calendar. Combining Apps groups together is a helpful way to get things done faster with the Surface Duo.
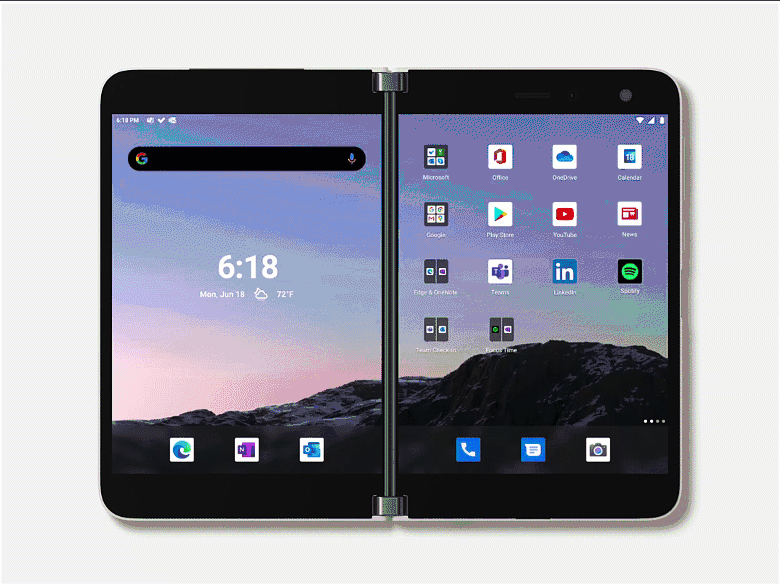 Teams and Outlook as an App Group
Teams and Outlook as an App Group
The availability of the new Duo aligns with the completed roll out of Play My Emails in Outlook for Android to all customers in the United States. With Duo, you can ask Cortana to Play My Emails from Outlook on one screen while you have your inbox open on the other. This way you can choose to listen to an email rather than read it as well as glance at images or graphic information with the related email open on the other screen. Or, you can listen to your email being read out by Cortana while taking notes on the other screen. Be sure to turn on Play My Emails from your Outlook Settings so you can listen to your emails and changes to your schedule when you’re busy doing other things and get time back in your day.
Please continue to let us know what you think about Outlook on the Surface Duo, the new Outlook Calendar entry point and any of the functionality that continues to roll out in Outlook for Android at https://uservoice.outlook.com and thank you.
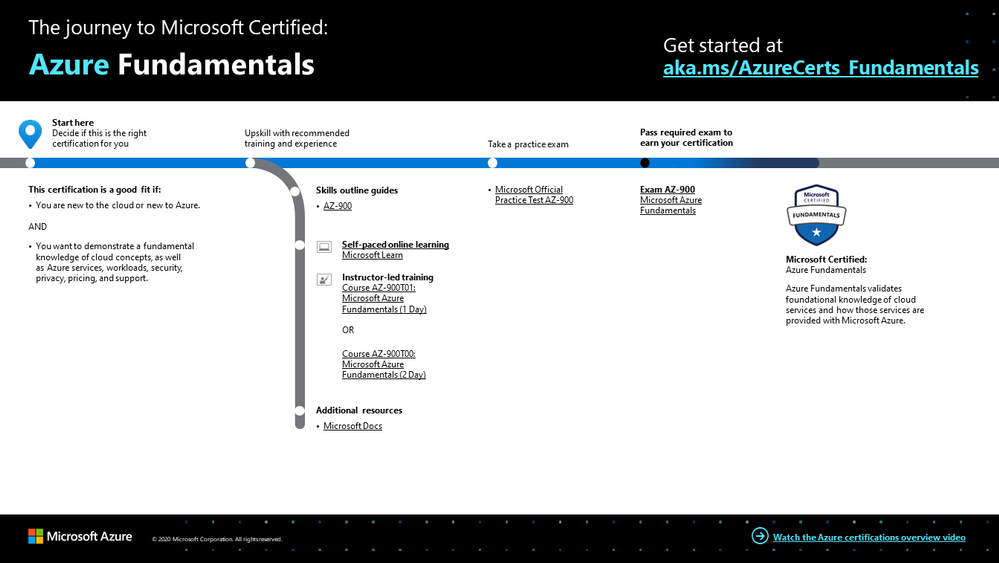
by Scott Muniz | Sep 10, 2020 | Azure, Technology, Uncategorized
This article is contributed. See the original author and article here.
Mastering the basics can help you jump-start your career, explore Azure and the cloud—whether you’re new to the field or a seasoned professional—and prepare to dive deeper into the many technical opportunities Azure offers. Need to start at the beginning? Check out Master the basics of Microsoft Azure—cloud, data, and AI.
The Azure Fundamentals certification offers the basics you need to build your technical skills and your confidence. Prove your knowledge of cloud computing concepts, models, and services, such as public, private, and hybrid cloud, in addition to infrastructure as a service (IaaS), platform as a service (PaaS), and software as a service (SaaS). And show your expertise on how Azure supports security, privacy, compliance, and trust.
The Azure Fundamentals certification validates your basic knowledge of cloud services and how those services are provided with Azure. You earn it by passing Exam AZ-900: Microsoft Azure Fundamentals.
You can use your Azure Fundamentals certification to prepare for other Azure role-based or specialty certifications, but it isn’t a prerequisite for any of them.
What are the prerequisites?
If you’re just beginning to work with cloud-based solutions and services, this certification is for you. Candidates should be able to demonstrate a fundamental knowledge of cloud concepts, along with Azure services, workloads, security, privacy, pricing, and support. In addition, you should be familiar with concepts of networking, storage, compute, application support, and application development.
How can you get ready?
To help you plan your journey, check out The journey to Microsoft Certified: Azure Fundamentals infographic. You can also find it in the resources section on the certification and exam pages, which contains other valuable help for Azure professionals.
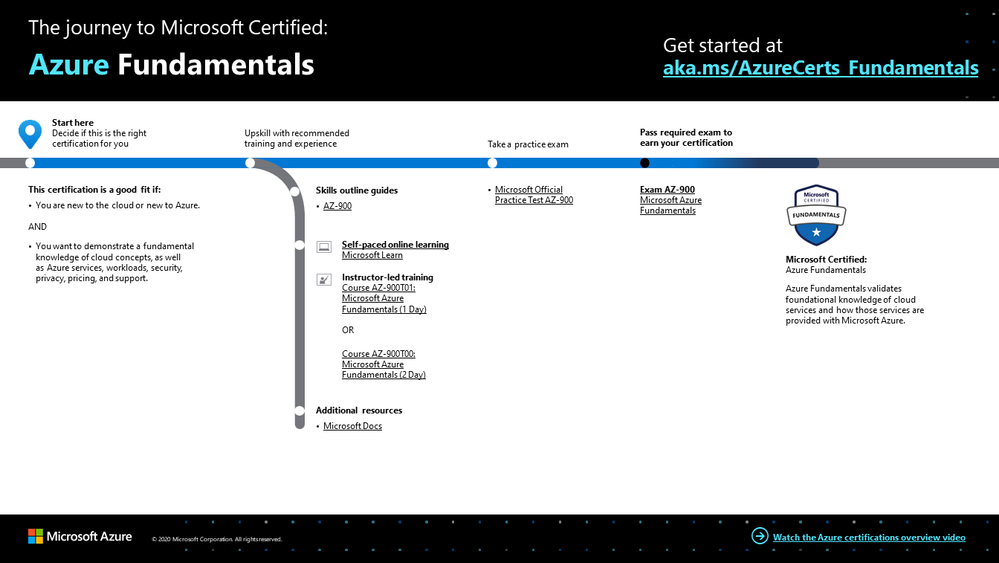 Azure Fundamentals certification journey
Azure Fundamentals certification journey
To map out your journey, follow the sequence in the infographic. First, decide whether this is the right certification for you.
Next, to understand what you’ll be measured on when taking exam AZ-900, review the skills outline guide on the exam page.
Sign up for training that fits your learning style and experience:
Choose curated learning paths on Microsoft Learn. These eight (plus) hours of self-paced online learning will help you get ready for your learning journey.
If you prefer to learn from an instructor, choose instructor-led training. To take the one- or two-day Microsoft Azure Fundamentals course, find a Microsoft Learning Partner.
Then, take a trial run with the AZ-900 Microsoft Official Practice Test. All the exam objectives are covered in depth, so you’ll find what you need to be ready for any question.
After you pass the exam and earn your certification, continue mastering the basics with the Azure Data Fundamentals certification or the Azure AI Fundamentals certification. Or find the right Microsoft Azure certification for you, based on your profession (or the one you aspire to).
Ready to master the basics?
Azure offers an ever-expanding set of cloud services that can help you be more successful today. For an in-depth look at how mastering the basics can help you build your career, check out Master the basics of Microsoft Azure—cloud, data, and AI. Azure offers the freedom to build, manage, and deploy applications on a massive global network, using your favorite tools and frameworks. Earn your certification, establish your foundations, and open up new possibilities for your career.
Related posts
Understanding Microsoft Azure certifications
Finding the right Microsoft Azure certification for you
Master the basics of Microsoft Azure—cloud, data, and AI
by Scott Muniz | Sep 10, 2020 | Uncategorized
This article is contributed. See the original author and article here.
Last year we announced the July 31, 2021 retirement of Skype for Business Online. In addition to the discontinuation of Skype for Business Online, other “Hybrid Voice” configurations that depend on the service will require changes as well.
Organizations with hybrid Skype for Business configurations for on-premises Public Switched Telephone Network (PSTN) connectivity and online Phone System capabilitiesSome organizations have split users between homed on-premises for PSTN connectivity and homed online for Phone System capabilities. Once access to Skype for Business Online ends, organizations will need to transition online users to Microsoft Teams and connect their on-premises telephony network to Teams through
Direct Routing.
Skype for Business Online customers using Cloud Connector Edition to integrate Phone System services from the Microsoft cloud with their existing on-premises configuration (PBX, call centers, devices, etc.) and PSTN connectivityAs Skype for Business Cloud Connector Edition (CCE) was designed as a virtual on-premises deployment to bridge Skype for Business Online with a customer’s on-premises setup and PSTN connectivity, CCE will also retire July 31, 2021 along with the Skype for Business Online service. Once an organization has transitioned from Skype for Business Online to Teams Only, they can connect their on-premises telephony network to Teams through
Direct Routing. To learn more about Direct Routing in Microsoft Teams, watch this helpful
Coffee in the Clouds video.
See you on Teams!
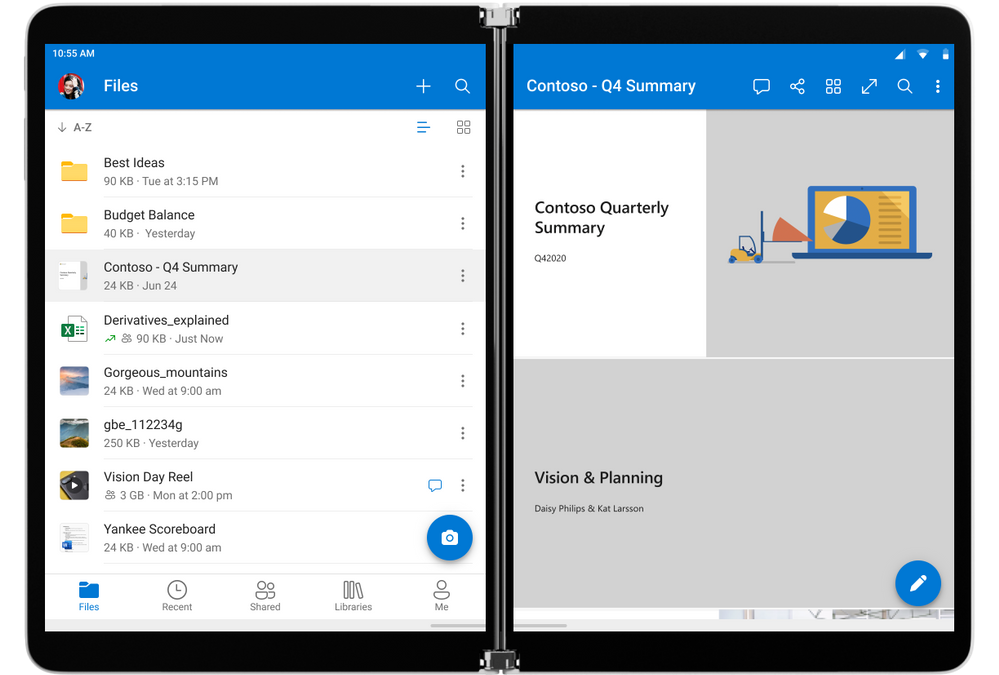
by Scott Muniz | Sep 10, 2020 | Uncategorized
This article is contributed. See the original author and article here.
Remote work today means much more than just connecting to a meeting from your home office or sending a few emails from your phone. The tools that support remote work need to be flexible, secure, and help us work and live smarter—and that means having all our apps and files at our fingertips, whenever and wherever we want.
The Surface team at Microsoft has been hard at work building versatile devices that meet those very needs. The new Surface Duo is designed to revolutionize the way we work. Featuring two screens that are connected by a revolutionary 360-degree hinge, Surface Duo brings together the best of Microsoft 365 together with Android apps to strike the perfect balance of productivity and mobility in a single device.
The OneDrive app is a critical component of Surface Duo and is fully integrated into the Surface Duo operating system to ensure you stay connected to your files while making the most of the dual-screen and spanning capabilities. What’s more, you can manage all your multiple accounts from OneDrive—so you can use your device to switch between personal, professional, and school accounts.
Ready to reimagine productivity on the go? Take a closer look at how OneDrive delivers superior user experiences in the new Surface Duo.
Dual-screen display for anytime, anywhere access to files
With the OneDrive app for Surface Duo, you’ll have all your files at your fingertips so you can create, edit, collaborate, share, delete, and even recover files directly from your device. You can also mark files and folders for offline access and work on them whenever and wherever you need. So, if you are on a flight without internet access and need to read that financial report or a bunch of marketing research on your Surface Duo, you’re covered—just select the files for offline access and you’ll be good to go.
Because the OneDrive app was tailormade for Surface Duo, the display adjusts automatically according to your actions. With the dual screens, you can swiftly scroll through the OneDrive file browser on the left screen to select a file, and simultaneously view a preview of the file’s contents on the right screen.

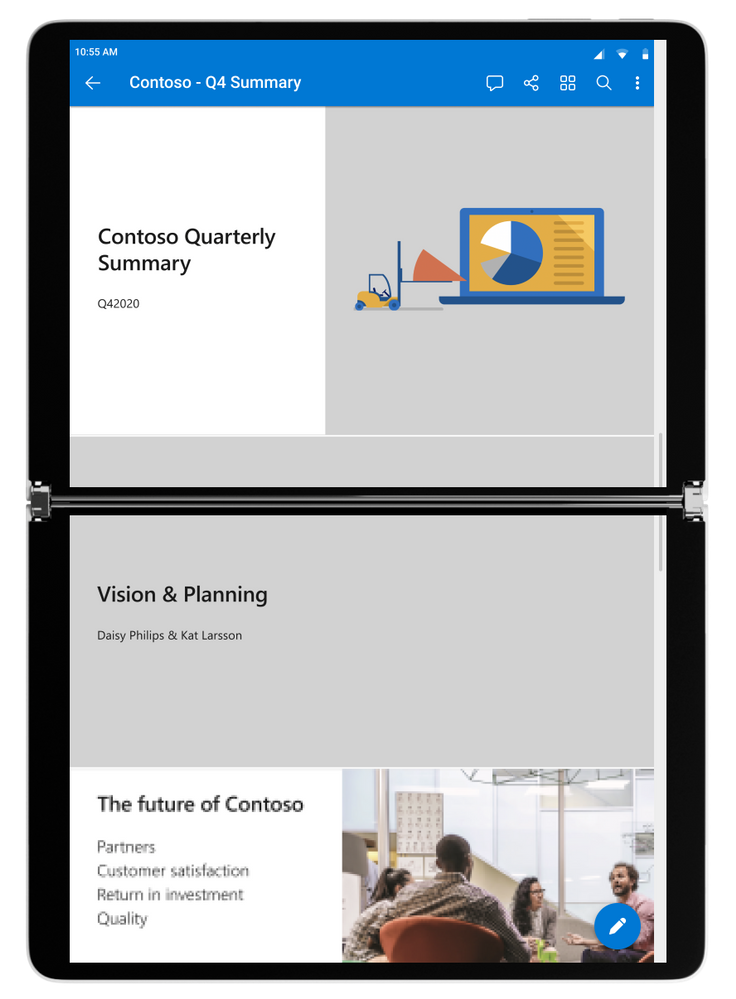
On-the-go collaboration that drives teamwork
Need to collaborate on a sales report while travelling for work? Collaboration is the cornerstone of remote productivity, and OneDrive for Surface Duo was designed to enable fluid teamwork from anywhere.
Using OneDrive, you can securely share files with colleagues or vendors outside of your organization directly, via email or a chat in Microsoft Teams. You can also edit and coauthor documents and other files in real time with your peers—it’s easy to grab their attention by adding comments to the files with @mentions.
Note: To edit and co-auth, simply use the Office apps on Surface Duo; the file remains in OneDrive so you are working with others on the single source of truth.
And on your way back from that work trip, don’t forget to use OneDrive on your Surface Duo to share photos with your family and friends.
Easier multitasking with drag-and-drop functionality
The dual-screen layout of OneDrive in Surface Duo elevates the user experience for multitasking on the go. With drag-and-drop capabilities, you can quickly move files and folders within OneDrive. Or take advantage of the dual screens to open another app alongside OneDrive to drag files where they’re needed.
Perhaps the most striking scenario is the ability to drag files from OneDrive into an Outlook email message to add as an attachment. You can also move files in the other direction—just drag the attachment from Outlook to OneDrive. This functionality extends to other apps as well, enabling remote collaboration as users move files from a OneDrive folder to a shared library in SharePoint or a chat in Microsoft Teams.
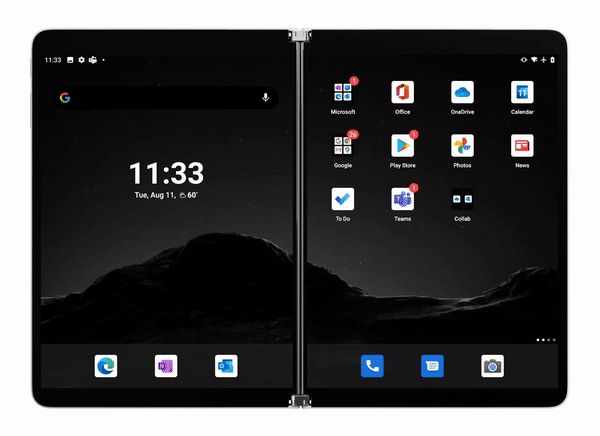
Book-like reading experiences—and a PDF editor with intuitive markup
A major “wow” factor of the OneDrive app for Surface Duo is Book mode, which allows you to read files (Word, Excel, PowerPoint, and PDF) across both screens of the foldable device. Every time you swipe left, the page turns just like a book—delivering a seamless and familiar experience for reading textbooks, e-books, or long documents.
The screen for the Surface Duo adjusts whenever you rotate the device, so whether it’s in landscape mode or portrait mode, your reading experience will remain consistent.
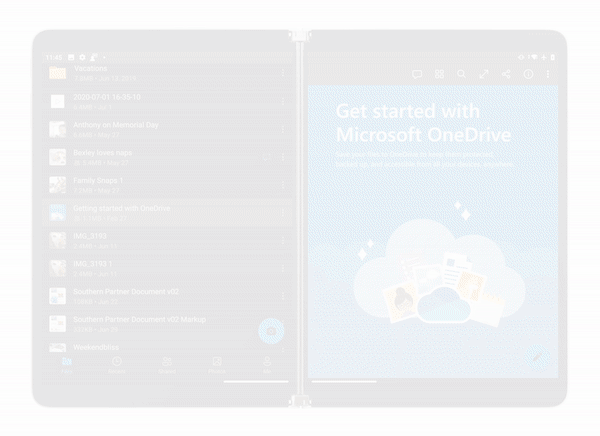
Another enhancement is the ability to annotate a PDF file with highlights or notes. With OneDrive, you can take advantage of the built-in PDF editor that’s designed around quick actions, leading to a truly mobile-first markup experience. Markup is intuitive and touch-friendly with pens, highlighters, and an eraser—all found at the bottom of the screen. You can also connect the Surface Pen to the device and configure shortcuts for it in the Connect Devices menu. Whether you use a Surface Pen or your fingertip, you can save, sign, and share legal documents directly from the Surface Duo.
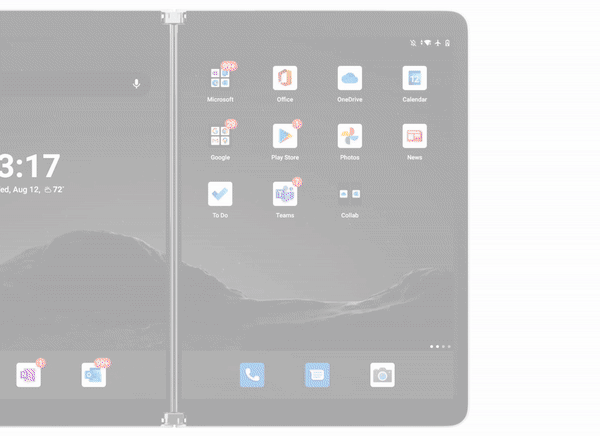
A modern approach to saving, digitizing, and sharing photos and media
Saving and sharing images while on the go is a snap with the OneDrive app for Surface Duo. Thanks to its deep integration with the Surface Duo operating system, OneDrive makes it easy for you to store photos, videos, and any business-critical media directly in the cloud. By simply turning on the camera upload in OneDrive, your content will be automatically backed up, ensuring it stays protected and available from anywhere.
Similar to the functionality for documents, sorting and viewing photos in OneDrive is unique to the dual-screen Surface Duo. Because OneDrive spans both screens, you can scroll through your photo library on the left display while viewing selected images on the right display. Once you’ve selected the image or media file, you can choose share them with your friends, family and colleagues from anywhere and anytime.
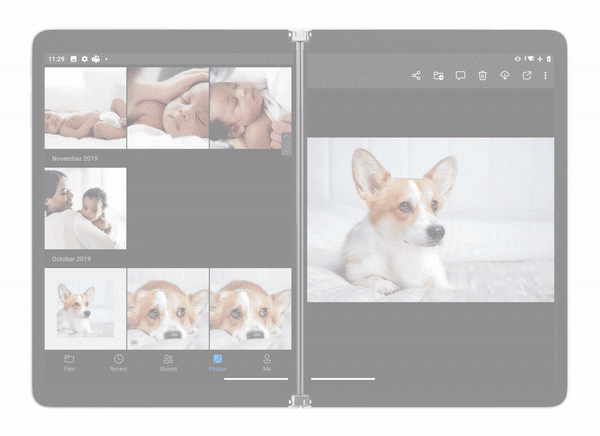
The popular “On this day” feature in OneDrive for Android has also been extended to Surface Duo. The app highlights photos taken on that specific day in past years, so you can take a stroll down memory lane and relive some of your treasured moments on your Surface Duo.
by Scott Muniz | Sep 10, 2020 | Uncategorized
This article is contributed. See the original author and article here.
Microsoft is excited to announce Day 0 management support for the Surface Duo device, available starting today! You’ll be able to use all your favorite enterprise controls for Android from the Microsoft Endpoint Manager admin center, including:
- Conditional Access
- App Protection Policies
- Android Enterprise management
You will find several improvements in the managed Duo experience including:
- Dual screen optimizations
- the Company Portal app and Microsoft Authenticator app are pre-installed
- We have made a number of Company Portal and Work Profile improvements which you’ll see reflected in the Duo experience, including:
Here’s a quick peek at the protected app experience on the Duo:
Visit the product documentation for the latest information on upcoming features and support for Surface Duo in Microsoft Endpoint Manager.
More info and feedback
Are your users already enrolling the new Duo devices? As always, we want to hear from you! If you have any suggestions, questions, or comments, please share with us on our Tech Community page.
For more information on how to deploy Microsoft Endpoint Manager, add our detailed technical documentation as a browser favorite. Don’t have Microsoft Intune? Start a free trial or buy a subscription today!
Follow @MSIntune on Twitter
(This article is co-authored with Esther Salter, Program Manager, Microsoft Endpoint Manager)


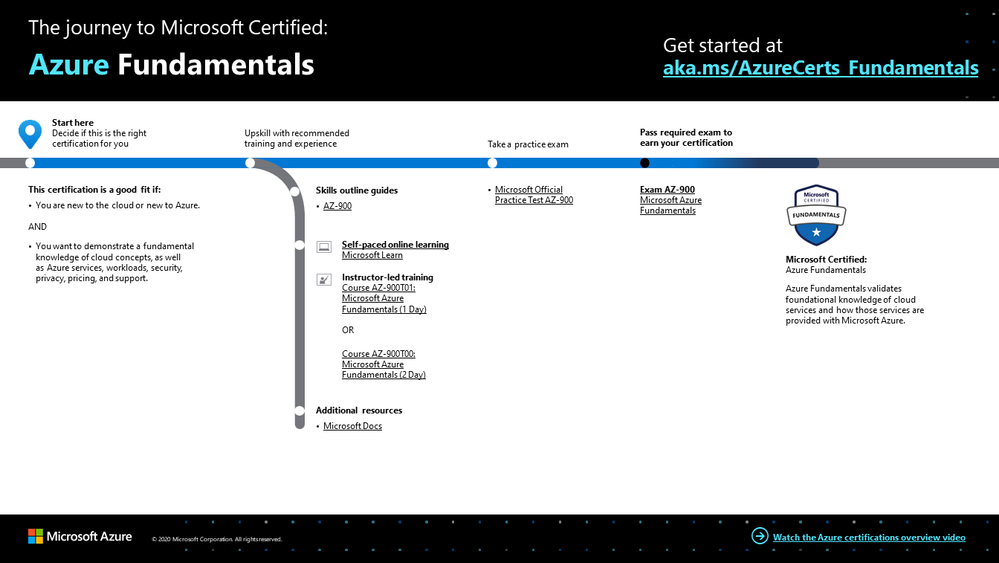


Recent Comments