by Scott Muniz | Sep 14, 2020 | Uncategorized
This article is contributed. See the original author and article here.
Another day I got this case about Synapse feature limitation. The customer was not sure about the information found on the documentation.
So the idea here is a quick review about the documentation.
Spark Limitations:
When you create a Spark Pool you will be able to define how much resources your pool will have as you can check it here: https://docs.microsoft.com/en-us/azure/synapse-analytics/quickstart-create-apache-spark-pool-portal
If you may want to define a CAP for the session that you are executing and that is the example: https://techcommunity.microsoft.com/t5/azure-synapse-analytics/livy-is-dead-and-some-logs-to-help/ba-p/1573227
In other words, you may have one notebook taking over all your resources or you may have 5 notebooks running at the same time, looking though this way there is not a fixed limit as you would see on ADW. Spark is a pool of resources.
This one I guess it is better to get an idea: https://docs.microsoft.com/en-us/azure/synapse-analytics/spark/apache-spark-concepts
“It is the definition of a Spark pool that, when instantiated, is used to create a Spark instance that processes data. When a Spark pool is created, it exists only as metadata; no resources are consumed, running, or charged for. A Spark pool has a series of properties that control the characteristics of a Spark instance; these characteristics include but are not limited to name, size, scaling behavior, time to live.”
Thanks to my colleague Charl Roux for the discussion about Spark.
ADF Pipeline:
This one is clear on the documentation:
:https://docs.microsoft.com/en-us/azure/data-factory/concepts-pipelines-activities
|
concurrency
|
The maximum number of concurrent runs the pipeline can have. By default, there is no maximum. If the concurrency limit is reached, additional pipeline runs are queued until earlier ones complete
|
About SQL OD:
(https://docs.microsoft.com/en-us/azure/synapse-analytics/sql/on-demand-workspace-overview)
“SQL on-demand is serverless, hence there is no infrastructure to setup or clusters to maintain. A default endpoint for this service is provided within every Azure Synapse workspace, so you can start querying data as soon as the workspace is created. There is no charge for resources reserved, you are only being charged for the data scanned by queries you run, hence this model is a true pay-per-use model.”
So basically here we have another scenario of not a documented limit because there is no fixed limit. You could 300 small queries running or you could have the one query running alone and using all resources while the others wait. SQL on-demand has a Control node that utilizes a Distributed Query Processing (DQP) engine to optimize and orchestrate distributed execution of user query by splitting it into smaller queries that will be executed on Compute nodes. In SQL on-demand, each Compute node is assigned a task and set of files to execute the task on. The task is a distributed query execution unit, which is actually part of the query user submitted. Automatic scaling is in effect to make sure enough Compute nodes are utilized to execute user queries.
As for ADW the limits are pretty much clear on the documentation and it is tied to the Service Levels:
https://docs.microsoft.com/en-us/azure/synapse-analytics/sql-data-warehouse/memory-concurrency-limits
That is it!
Liliam C Leme
UK Engineer
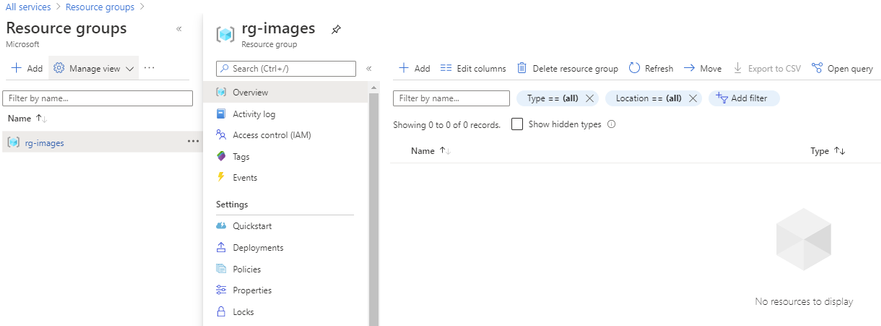
by Scott Muniz | Sep 14, 2020 | Azure, Technology, Uncategorized
This article is contributed. See the original author and article here.
Introduction
This is Andrew Coughlin and I am a Customer Engineer at Microsoft focusing on Azure IaaS. In this blog I will focus on how to upload a custom windows Hyper-V image for generation 2 virtual machines in Azure. Support for generation 2 virtual machines in Azure was released on November 4, 2019, these systems use UEFI boot, SCSI, supported on VMs that support premium storage compared to generation 1 which use PCAT boot, IDE and are available on all VM sizes. Generation 2 VMs provide for OS disk size greater than 2TB in size and build larger VMs, up to 12TBs. To get additional information about generation 2 virtual machines in Azure please visit this post.
If you have ever uploaded a custom image in Azure in the past you will notice the process is very similar.
Prerequisites
- Review the Support for generation 2 VMs on Azure.
- Install Azure PowerShell as documented here.
- Create Hyper-V Gen 2 machine to be used as the image.
- Prepare your Windows Hyper-V image is documented here.
- Convert VHDX to VHD as documented here.
- Download and Install azcopy as documented here.
- Sign in with Azure as documented here.
- Select Azure subscription to upload image as documented here.
Upload Hyper-V Image to Managed Disk
First you want to determine which resource group the image will reside in or if you will create a new resource group. As a reminder a resource group is a container that holds related solutions: virtual machines, storage accounts, disks virtual networks, etc. for your Azure solutions. A resource group can include all resources for your solutions or only those resources that you want to be managed together. For documentation on how to create a new resource group, this can be found on this page. In this example I’m going to use the resource group called “rg-images”.

First, we need to open an elevated PowerShell command prompt.
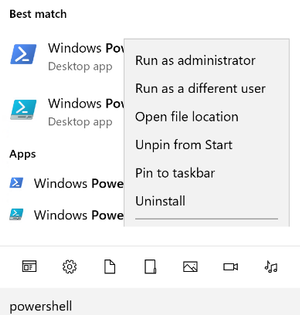
Next, we will set some variables as we will need these throughout the process, in this example. We are going to be creating this image in Central US, with the image name W2K19-Image-V2, in the resource group called rg-images, with a disk image called W2K19-Image-V2.
- $location = ‘Central US’
- $imageName = ‘W2K19-Image-V2’
- $rgName = ‘rg-images’
- $diskname = ‘W2K19-Image-V2’

Next, we want to create an empty managed disk, you will type the following commands:
$vhdSizeBytes = (Get-Item "<full File Path>").length
$diskconfig = New-AzDiskConfig -SkuName 'Standard_LRS' -OsType 'Windows' -UploadSizeInBytes $vhdSizeBytes -Location $location -CreateOption 'Upload'
New-AzDisk -ResourceGroupName $rgName -DiskName $diskname -Disk $diskconfig
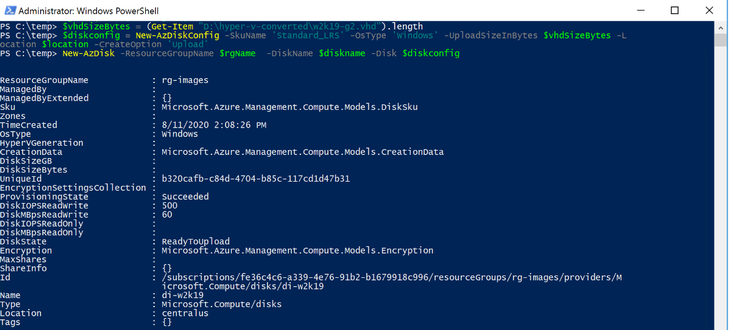
NOTE: You can replace the Standard_LRS, with Premium_LRS or StandardSSD_LRS. At the writing of this blog Ultra disks are currently not supported.
Next, we need to confirm the disk status is equal to “ReadyToUpload”, you will type the following:
$disk = Get-AzDisk -ResourceGroupName $rgName -DiskName $diskname
$disk.DiskState

NOTE: The disk status must be set to “ReadyToUpload”, if it is not you need to check what was typed in the “New-AzDiskConfig” command.
Now we want to create the writable shared access signature (SAS) for the managed disk we just created. Then we will get the disk status and make sure it is equal to “ActiveUpload”, to do this you will type the following:
$diskSas = Grant-AzDiskAccess -ResourceGroupName $rgName -DiskName $diskname -DurationInSecond 86400 -Access 'Write'
$disk = Get-AzDisk -ResourceGroupName $rgName -DiskName $diskname
$disk.DiskState

Now we are ready to upload our disk to Azure, to do this you will type the following and wait for the process to complete:
cd <location of Azcopy>
.azcopy.exe copy "<location of vhd>" $diskSas.AccessSAS --blob-type PageBlob

When the upload is completed you will get the following results:
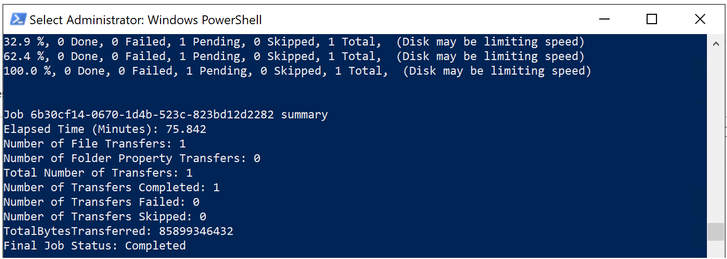
After the upload has completed, you will revoke access from the disk as this is not needed, you will type the following:
Revoke-AzDiskAccess -ResourceGroupName $rgName -DiskName $diskname

Create Image from Managed Disk
We now have the managed disk uploaded to the cloud. The next step is to create an image from that managed disk. When the image is created, we want to make sure to specify this image will be a V2 image. To do this you will type the following:
$imageConfig = New-AzImageConfig -Location $location -HypervGeneration V2
$imageConfig = Set-AzImageOsDisk -Image $imageConfig -OsState Generalized -OsType Windows -ManagedDiskId $disk.Id
$image = New-AzImage -ImageName $imageName -ResourceGroupName $rgName -Image $imageConfig

Verify in the portal that our image is now created from our managed disk. We can now start provisioning generation 2 virtual machines with this image.
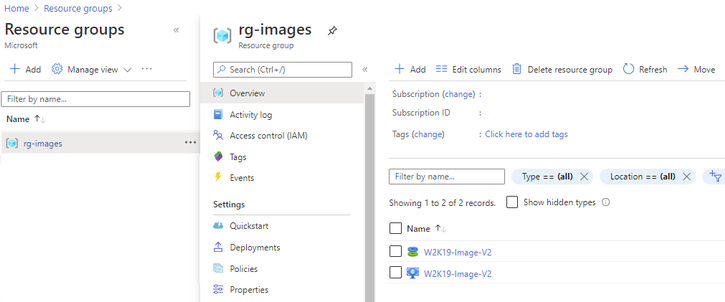
Conclusion
There you have it, we have just uploaded a custom windows image and now we can use that image to deploy generation 2 virtual machines in your Azure environment. Thank you for taking the time to read this blog, I hope this helps you and see you next time.
Disclaimer
The sample scripts are not supported under any Microsoft standard support program or service. The sample scripts are provided AS IS without warranty of any kind. Microsoft further disclaims all implied warranties including, without limitation, any implied warranties of merchantability or of fitness for a particular purpose. The entire risk arising out of the use or performance of the sample scripts and documentation remains with you. In no event shall Microsoft, its authors, or anyone else involved in the creation, production, or delivery of the scripts be liable for any damages whatsoever (including, without limitation, damages for loss of business profits, business interruption, loss of business information, or other pecuniary loss) arising out of the use of or inability to use the sample scripts or documentation, even if Microsoft has been advised of the possibility of such damages.
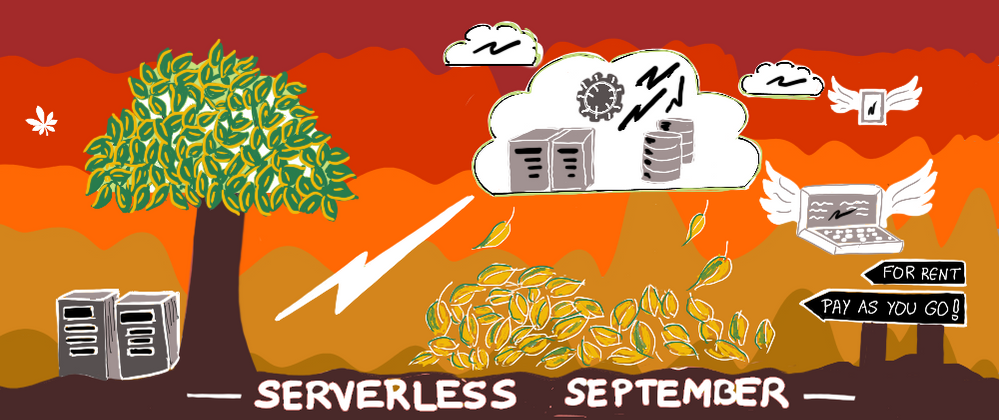
by Scott Muniz | Sep 14, 2020 | Uncategorized
This article is contributed. See the original author and article here.
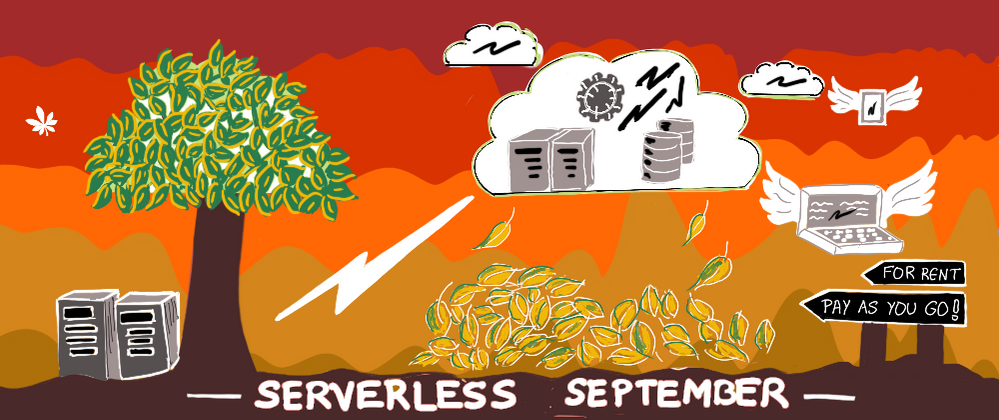 Kudos to @nitya for creating the Serverless September 2020 artwork (used as the cover image here). Feel free to use the image for any content (article, tweet, post or similar) you create.
Kudos to @nitya for creating the Serverless September 2020 artwork (used as the cover image here). Feel free to use the image for any content (article, tweet, post or similar) you create.
Serverless September is our once in a year opportunity to keep talking about Serverless to our friends without feeling bad about it. To make things more exciting, we get the entire month of September, for 30 days, to tell the community how we are using Serverless.
Throughout September, we’re adding new content about building serverless APIs, using durable functions for event sourcing, automating day-to-day tasks and more to #ServerlessSeptember Content Collection on dev.to. On Fridays @madebygps and @codebeast live stream hacking the best and the most interesting bits of Serverless.
Keep an eye on our #ServerlessSeptember Content Collection that is updated every day with new content on dev.to.
by Scott Muniz | Sep 13, 2020 | Uncategorized
This article is contributed. See the original author and article here.
Microsoft has recently revealed an ARM Template DSL (Domain Specific Language), called Bicep to help devs build ARM templates quicker and easier.
There are several ways of provisioning resources onto Azure – via Azure Portal, or PowerShell or Azure CLI, or Azure SDKs in different languages, which all leverages Azure Resource Manager REST APIs. ARM template is one popular approach for DevOps engineers. However, many DevOps engineers have been providing feedback that ARM template is hard to learn and deploy at scales, as it can be tricky. Therefore, field experts like Microsoft MVPs have suggested many best practices about authoring ARM templates and share them through Azure Quickstart Templates or their own social platform. But it’s still the big hurdle to get through.
As of this writing, it’s v0.1, which is a very early preview. It means there will be many improvements until it becomes v1.0 including some potential breaking changes. Throughout this post, I’m going to discuss its expressions and how it can ease the ARM template authoring fatigues.
The sample .bicep file used for this post can be fount at this GitHub repository.
DO NOT USE BICEP ON YOUR PRODUCTION UNTIL IT GOES TO V0.3
ARM Template Skeleton Structure
ARM template is a JSON file that follows a specific format. A basic template looks like:
{
"$schema": "https://schema.management.azure.com/schemas/2019-04-01/deploymentTemplate.json#",
"contentVersion": "1.0.0.0",
"parameters": {},
"functions": {},
"variables": {},
"resources": [],
"outputs": {}
}
Those parameters, variables, resources and outputs attributes are as nearly as mandatory, so Bicep supports those attributes first. Due to this JSON syntax, there have been several issues for authoring.
- First, it’s easy to incorrectly write the JSON template once the resource goes complex.
- Second, due to this complex structure, the readability gets dramatically reduced.
- Third but not the last,
parameters, variables, resources and outputs MUST be defined within their declared sections, respectively, which is not as flexible as other programming languages.
But Bicep has successfully sorted out those issues. Let’s have a look how Bicep copes with it.
Bicep Parameters
Parameters in Bicep can be declared like below. Every attribute is optional, by the way.
param myParameter string {
metadata: {
description: 'Name of Virtual Machine'
},
secure: true
allowed: [
'abc'
'def'
]
default: abc
}
The simplest form of the parameters can be like below. Instead of putting the metadata for the parameter description within the parameter declaration, we can simply use the comments (line #1). Also, instead of setting the default value inside the parameter declaration, assign a default value as if we do it in any programming language (line #7). Of course, we don’t have to set a default value to the parameter (line #8).
// Resource name
param name string
// Resource suffix
param suffix string
param location string = resourceGroup().location
param locationCode string
On the other hands, to use secure or allowed attribute, the parameter should be declared as an object form (line #3-5).
param virtualMachineAdminUsername string
param virtualMachineAdminPassword string {
secure: true
}
param virtualMachineSize string {
allowed: [
'Standard_D2s_v3'
'Standard_D4s_v3'
'Standard_D8s_v3'
]
default: 'Standard_D8s_v3'
}
Note that the parameter declaration is all about what type of value we will accept from outside, not what the actual value will be. Therefore, it doesn’t use the equal sign (=) for the parameter declaration, except assigning its default value.
Bicep Variables
While the parameters accept values from outside, variables define the values to be used inside the template. The variables are defined like below. We can use all of existing ARM template functions to handle strings. But as Bicep supports string interpolations and ternary conditional operators, we can replace many concat() functions and if() functions with them (line #2-3).
var metadata = {
longName: '{0}-${name}-${locationCode}${coalesce(suffix, '') == '' ? '': concat('-', suffix)}'
shortName: '{0}${replace(name, '-', '')}${locationCode}${coalesce(suffix, '') == '' ? '' : suffix}'
}
var storageAccount = {
name: replace(metadata.shortName, '{0}', 'st')
location: location
}
Note that, unlike the parameters, the variables use the equal sign (=) because it assigns a value to the variable.
Bicep Resources
Bicep declares resources like below.
resource st 'Microsoft.Storage/storageAccounts@2017-10-01' = {
name: storageAccount.name
location: storageAccount.location
kind: 'StorageV2'
sku: {
name: 'Standard_LRS'
}
}
resource vm 'Microsoft.Compute/virtualMachines@2018-10-01' = {
name = resourceName
location = resourceLocation
...
properties: {
...
diagnosticsProfile: {
bootDiagnostics: {
enabled: true
storageUri: st.properties.primaryEndpoints.blob
}
}
}
}
There are several things worth noting.
- The format to declare a resource is similar to the parameter. The parameter declaration looks like
param <identifier> <type>. The resource declaration looks similar to resource <identifier> <type>.
- However, the resource type section is way different from the parameter declaration. It has a definite format of
<resource namespace>/<resource type>@<resource API version> (line #1).
- I prefer to using the
providers() function as I can’t remember all the API versions for each resource.
- But using the
providers() function is NOT recommended. Instead, the API version should be explicitly declared. To find out the latest API version, use the following PowerShell command.
$resourceType = @{ Label = "Resource Type"; Expression = { $_.ResourceTypes[0].ResourceTypeName } }
$apiVersion = @{ Label = "API Version"; Expression = { $_.ResourceTypes[0].ApiVersions[0] } }
Get-AzResourceProvider `
-ProviderNamespace `
-Location | `
Select-Object $resourceType, $apiVersion | `
Sort-Object -Property "Resource Type" | `
Where-Object { $_."Resource Type" -eq "" }
- Bicep automatically resolves the dependencies between resources by using the resource identifier.
- For example, the Storage Account resource is declared first as
st, then st is referred within the Virtual Machine declaration (line #19).
- On the other hands, in the ARM template world, we should explicitly declare resources within the
dependsOn attribute to define dependencies.
You might have found an interesting fact while authoring Bicep file.
- ARM templates should rigorously follow the schema to declare parameters, variables and resources. Outside its respective section, we can’t declare them.
- On the other hands, Bicep is much more flexible with regards to the location where to declare parameters, variables and resources.
- We can simply declare
param, var and resource wherever you like, within the Bicep file, then it’s automagically sorted out during the build time.
Bicep Installation and Usage
As mentioned above, Bicep has just started its journey, and its version is v0.1, meaning there are a lot of spaces for improvements. Therefore, it doesn’t have a straightforward installation process. But follow the installation guide, and you’ll be able to make it. Once the installation completes, run the following command to build the Bicep file.
bicep build ./azuredeploy.bicep
Rough Comparison to ARM Template Authoring
Let’s compare the result between the original ARM template and Bicep-built ARM template. Both work the same, but the original file has 415 lines of code while Bicep-generated one cuts to 306 lines of the code. In addition to this, Bicep file itself is even as short as 288 lines of code. If I refactor more by simplifying all the variables, the size of the Bicep file will be much shorter.
So far, we have had a quick look at the early preview of the Bicep project. It was pretty impressive from the usability point of view and has improved developer experiences way better. Interested in trying out Bicep? You can take a first look with the Bicep Playground!
This article was originally published on Dev Kimchi.
by Scott Muniz | Sep 11, 2020 | Uncategorized
This article is contributed. See the original author and article here.
News this week includes:
Microsoft Ignite preparation is in full swing, with several resources on how what to expect from Microsoft Search, Yammer, Humans of IT and more.
Microsoft Endpoint Manager announces support for Surface Duo devices
Azure Sphere OS update 20.09 now available for compatibility testing
@Victor Ivanidze is our Member of the Week, and a great contributor in the Office 365 community.
View the Weekly Roundup for Sept 7-11th in Sway and attached PDF document.
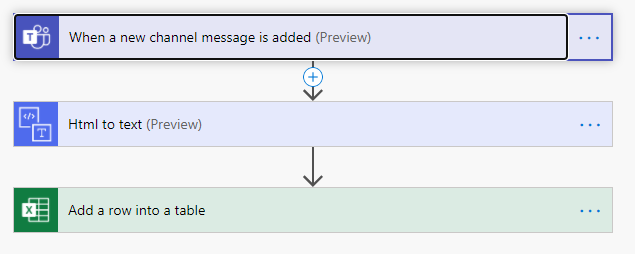
by Scott Muniz | Sep 11, 2020 | Uncategorized
This article is contributed. See the original author and article here.
This article was written by Gabi Stein from Microsoft’s EDU Engagement Team. Gabi is a Program Manager for Modern Learning Experiences.
Power Automate is one of Microsoft’s best kept secrets, but it’s time for all to know the power of this amazing tool! Power Automate can be broken down into three main pieces: connectors, flows, and power apps.
Connectors: Are the application actions that you want to put together to make your life easier.
Flows: Are the actual pieces being put together, so two or more connectors = one flow
PowerApps: Power apps bring everything together and combine with the user interface (UI) to create a custom app that you can add to your Team.
Take a look at some of the examples below to get ideas for just a few of the innovative ways you can leverage Power Automate!
Tracking health in Teams Posts:
Health tracking can be used among high school teachers, higher ed teachers, and higher ed students to view what types of messages are being sent in your team’s channels. When a new message is posted, have it sent to an excel sheet to build custom reports such as: Seeing what channels have the most messages or building word clouds to surface common themes in your data. In addition, you can add the HTML to text connector to remove HTML tags from your analysis.
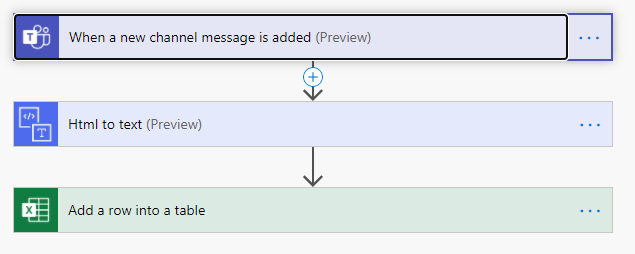
Get updates from the data you have in Power BI
If you have important data in Power BI, but don’t always remember to check, you can have the data come to you with this simple flow! You can combine the available Power BI alert functions to automatically post an Adaptive Card as a reminder to yourself or send a message to a specific channel. Check out this helpful article for setting up data alerts in Power BI: https://docs.microsoft.com/en-us/power-bi/create-reports/service-set-data-alerts
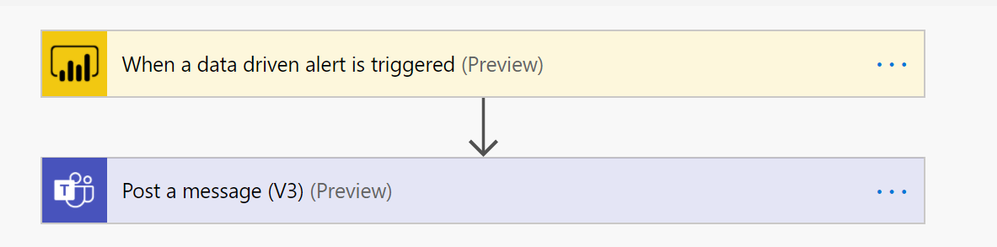
Send lost email to yourself in Teams:
As an educator or administrator, it’s easy to get overwhelmed with emails and manage all the messages that need attention in Teams and Outlook. Using Power Automate, you can have emails sent by parents go to a specific folder and simultaneously send yourself a reminder message in Teams to remember to chech those messages later. This is just one of many use cases for this handy app.
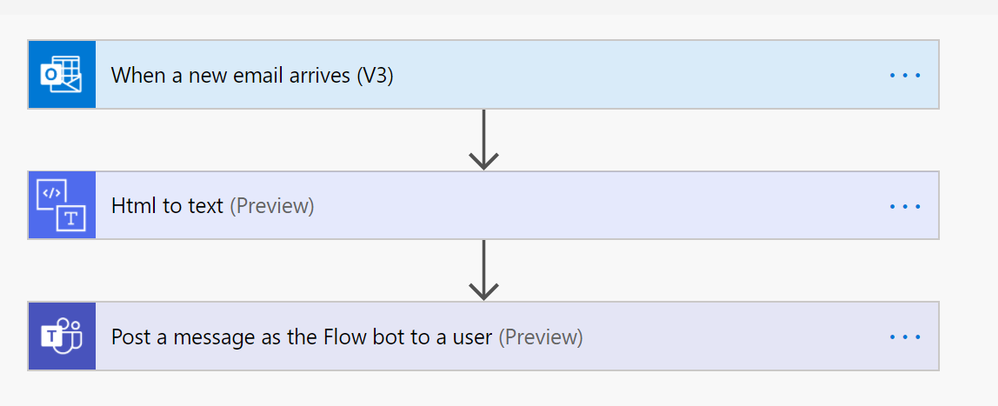
Daily Reminder Emails/Teams Notes
Do you have any daily tasks that you need to remind yourself about? Use Power Automate to send yourself a message in Teams, email or both! A lot of educators use this feature to remember to view the previous day’s data, but it can be used for any reminder you can think of!
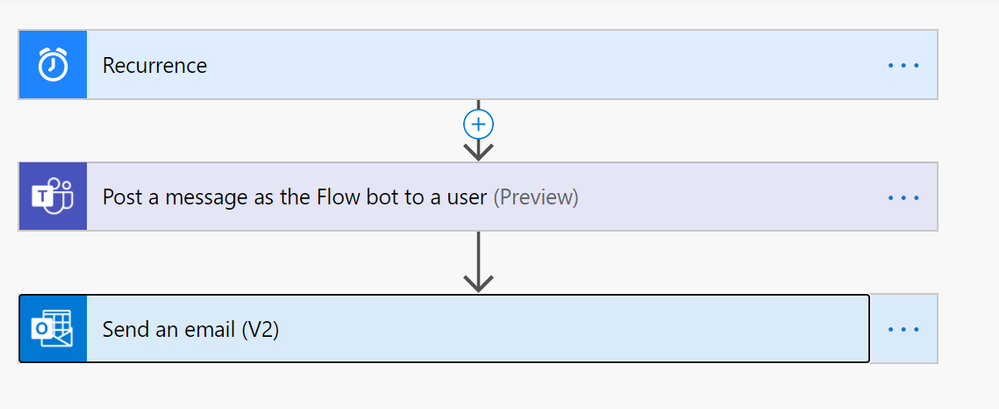
In addition to the flows mentioned here, checkout what Power Automate has in their education templates: https://us.flow.microsoft.com/en-us/collections/education/. If you have ideas for flows you would like to build or need assistance putting one together, please let our team know. We would love to collaborate with you! Just send me an email and we will get back to you right away.



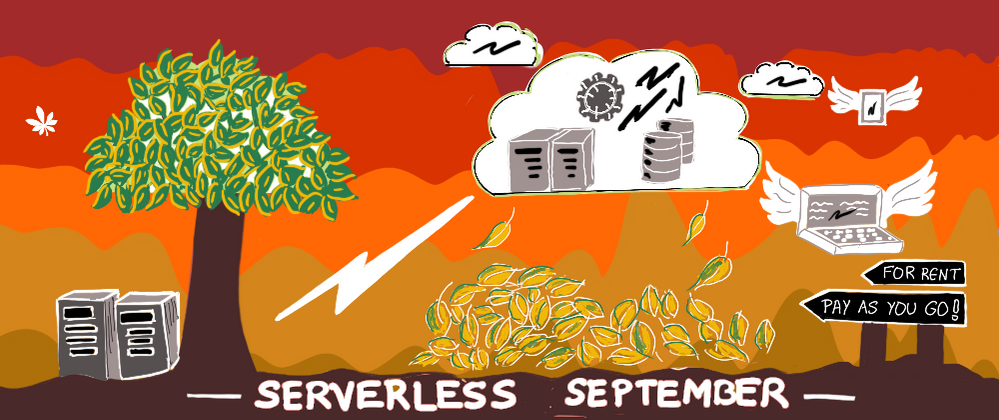
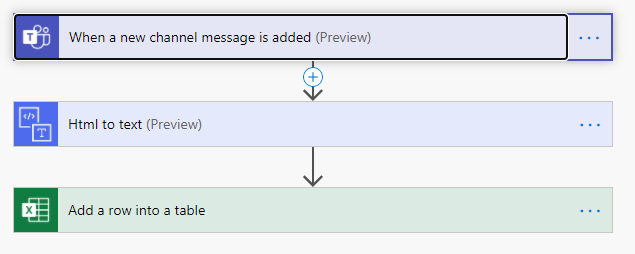

Recent Comments