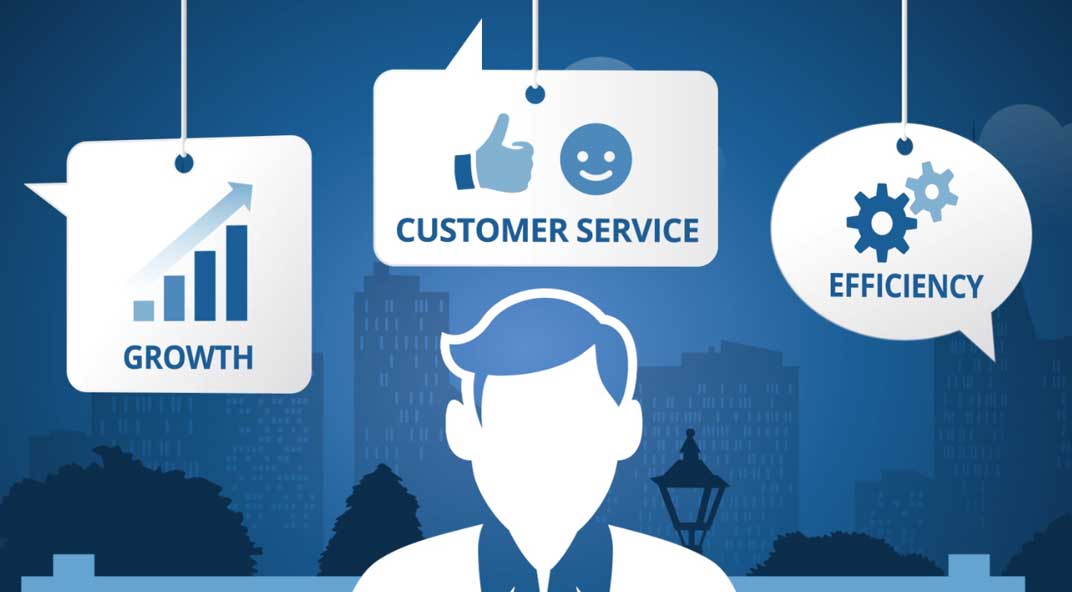
by admin | Aug 28, 2018 | Business, Dynamics 365, Technology
[vc_row css_animation=”” row_type=”row” use_row_as_full_screen_section=”no” type=”full_width” angled_section=”no” text_align=”left” background_image_as_pattern=”without_pattern”][vc_column width=”1/2″][vc_column_text][advanced_iframe use_shortcode_attributes_only=”true” src=”https://www.microsoft.com/en-us/videoplayer/embed/74205e30-2d82-4128-ae84-87d2fc7c9167″ width=”100%” height=”375″ id=”advanced_iframe” allowfullscreen=”true” ][/vc_column_text][/vc_column][vc_column width=”1/2″][vc_column_text]
Make your Dynamics 365 Data Available to the Web!
A custom application builder provides a seamless customer experience with a responsive solution that’s optimized for mobile, tablet, and desktop, right out of the box.
First things first. Any web portal is built on a solid foundation of authentication, security, user roles, and rights. Users are stored as Dynamics 365 contacts so they can self manage account and profile information with ease. You can configure portals for local authentication using simple user name and password fields, or use familiar federated authentication providers like Microsoft, Facebook, Google, Twitter, and many more. Users have self-service control over their profiles and any settings you’ve enabled. Configuration of users, roles, and rights is easily accomplished by any Dynamics 365 Administrator. Once you’re connected, engage your audience with email subscriptions, track their activities, identify and reward brand champions, and let social conversations flow in community discussion forums. Any form or list available within Dynamics 365 can be exposed to the web. You can build sophisticated custom web tools with entity form, list, permission, and action features. Together, they’re a comprehensive tool box with the flexibility to meet the specific needs of your business.[/vc_column_text][/vc_column][/vc_row][vc_row css_animation=”” row_type=”row” use_row_as_full_screen_section=”no” type=”full_width” angled_section=”no” text_align=”left” background_image_as_pattern=”without_pattern”][vc_column][vc_column_text]Portal capabilities for Dynamics 365 brings qualified expertise in web engagement and CMS frameworks with an integrated bundle of web portal solutions that add sophisticated content management, knowledge and case management, opportunity management, membership, profile, and self-service capabilities to Dynamics 365. Use portals to set up an interactive, web-based sales, services, support, and social engagement application platform to engage with communities, manage portal content, and empower your channel partners.
Businesses are constantly challenged to grow, scale, and increase efficiency, at the same time striving to add service capacity, increase customer satisfaction, and deliver exceptional service, all while improving staff productivity and enhancing service quality. How do smart businesses do it all? With a best-in-class Dynamics 365 backed website portal to quickly build secure self-service portals, and even their entire website, with no developers required.[/vc_column_text][/vc_column][/vc_row]
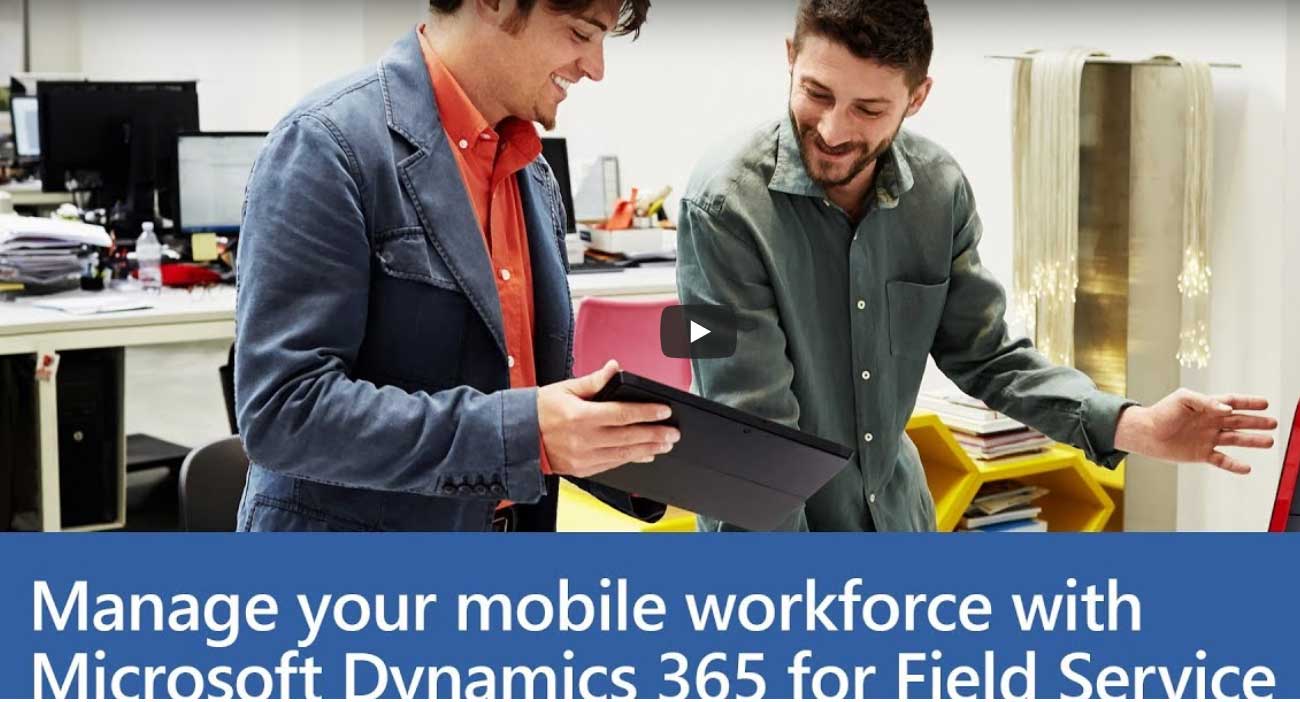
by admin | Aug 28, 2018 | Business, Dynamics 365, Technology
[vc_row css_animation=”” row_type=”row” use_row_as_full_screen_section=”no” type=”full_width” angled_section=”no” text_align=”left” background_image_as_pattern=”without_pattern”][vc_column width=”1/2″][vc_video link=”https://youtu.be/yGN5tcNf-nY” align=”center”][/vc_column][vc_column width=”1/2″][vc_column_text css=”.vc_custom_1535550622211{padding-bottom: 20px !important;}”]Did you know that field service capabilities are now built in to Dynamics 365. Watch this video to learn the possibilities this opens up for your service organization. We’ll show you how field service delivers advanced scheduling, inventory tracking, and asset management for service depots. And how it helps highly mobile, field specialists fulfill work orders and provide preventive maintenance across multiple sites under complex service agreements.
[/vc_column_text][/vc_column][/vc_row]

by admin | Aug 6, 2018 | Business, Office 365, Technology
[vc_row css_animation=”” row_type=”row” use_row_as_full_screen_section=”no” type=”full_width” angled_section=”no” text_align=”left” background_image_as_pattern=”without_pattern”][vc_column width=”1/2″][vc_column_text]
Answered by Daanish Zaffar, Sitecore/SharePoint Admin at Mindtree
1) Seamless Coordination with the Tools You Already Know
Office 365 works seamlessly with the programs you already know and use, including Outlook, Word, Excel, OneNote, Publisher and PowerPoint. These tools provide the same great features you rely on as well as powerful capabilities in Office 365. With multiple subscription levels in Microsoft Office 365, you can see if others are editing the document you’re using, synchronize documents with your desktop, broadcast PowerPoint presentations, and check documents in and out of your online document library.
2) Anytime, Anywhere Access
Microsoft® Office 365 provides web-enabled access to email, important documents, contacts, and calendar on almost any device—including PCs, Macintosh computers, iPhones, Android phones, and BlackBerry smartphones. It frees you to work where and when you choose, letting you respond to important requests right away, from almost any location. With the ability to access email and documents from your mobile device, you don’t need to hurry to the office or look for a WIFI hot spot. And if you’re traveling without access to Microsoft Office, Office 365 helps you view and edit documents from the most popular web browsers on PCs and Macintosh computers. Take control of when and where you work with Office 365.
3) Easily Communicate and Collaborate Inside and Outside Your Organization
With Office 365, you can create a password-protected portal to share large, hard-to-email files both inside and outside of your organization, giving you a single location to find the latest versions of files or documents, no matter how many people are working on them. Send instant messages to colleagues and customers and invite them to participate in online meetings where you can review documents or take control of a desktop.
4) Simple to Learn, Straightforward to Use
Office 365 is easy to try, simple to learn, and straightforward to use. You don’t need to learn new software, install complicated systems, or learn new jargon. In just a few minutes, you can create a trial account and see how easily your business can be “in the cloud” with benefits usually found only in larger organizations.
5) Email, Collaboration, and Online Meeting Solutions
Microsoft has years of experience delivering scalable, secure online solutions. Enhance your Office experience with Office 365 features like a 50-gigabyte (GB) mailbox that accommodates attachments up to 25 megabytes (MB), calendaring, contacts, online meetings, instant messaging, document collaboration and more. With Office 365, you can take advantage of these easy-to-use solutions and advanced features at a small-business price.
[/vc_column_text][/vc_column][vc_column width=”1/2″][vc_column_text]
6) Safety and Security
Security is priority at Microsoft data centers. With Office 365, you can use the same systems used by Microsoft and other enterprises worldwide to help protect email, documents, and networks. These systems scan your messages and documents for spam and malicious software (also called malware) 24 hours a day, 7 days a week. Microsoft data centers help safeguard your data and are certified to meet multiple industry-standard certifications.
7) No Requirement for Advanced IT Knowledge
Office 365 administration is designed for organizations without IT staff, so you can easily set up and use the features, helping you focus on your business rather than on learning menus and technical lingo. Perform administrative tasks using an intuitive, web-based portal that is accessible only to people you designate. The online portal provides step-by-step instructions on how to add users and set up your account so your employees can quickly start using Office 365.
8) 99.9% Financially-Backed Uptime Guarantee
Office 365 is built from the ground up for reliability, availability, and performance. Our proven service is powered by the same Microsoft email and collaboration products that businesses of all sizes have been using for decades.
Office 365 helps safeguard your critical data with geo-redundant, enterprise-grade reliability and disaster recovery with multiple datacenters and automatic failovers and a strict privacy policy. Office 365 is designed to deliver reliability, availability, and performance with a guaranteed 99.9% uptime, financially backed service level agreement (SLA).
9) Flexibility for Your Business
With Office 365, you get pay-as-you-go pricing options that give you predictability and flexibility for your business. Office 365 also offers great flexibility by allowing you to easily provide users with only the services they need, cost-effectively adding value to your business.
10) Professional Face for Your Business
Using professional services like Office 365 tells potential customers that you’re serious about business. With these state-of-the-art but easy-to-use collaboration, mail, and messaging services, you can set yourself apart from organizations that use free or ad-supported services. A custom domain name further enhances your branding, and Office 365 includes design tools to easily create a professional, public-facing website in minutes.
[/vc_column_text][/vc_column][/vc_row][vc_row css_animation=”” row_type=”row” use_row_as_full_screen_section=”no” type=”full_width” angled_section=”no” text_align=”left” background_image_as_pattern=”without_pattern”][vc_column width=”1/3″][/vc_column][vc_column width=”1/3″][/vc_column][vc_column width=”1/3″][/vc_column][/vc_row]

by admin | Feb 27, 2018 | Office 365
You can quickly and easily customize your team site so that it’s easier to use and reflects your professional style and brand. To customize your team site, you need to be the person who created the site or at least have permission to design the site. The biggest quick change you can make is to change the look.
- On your team site, click Settings > Change the look.
Tip If the Get started with your site tiles are on your home page, you can click the What’s your style? tile. Another way to get to Change the look is to click Settings > Site settings and then look under the Look and Feel heading on the Site Settings page. If you don’t see Change the look on the Settings menu or on the Site Settings page, you probably don’t have permission to manage this option. For more information, see Introduction: Control user access with permissions.
- Choose another look from among the choices. Don’t worry if you don’t like the color or the image exactly. You can change that in the next step.
- Now, you can get creative:
-
- To add or change the background image, click Change and upload an image of your own, or drag an image from your computer onto the thumbnail image above the Change command.
Note If drag and drop is not working, install the latest version of your browser software or Microsoft Office 2013. Drag and drop requires either Office 2013 or the latest version of Internet Explorer, Firefox, or Chrome.
- To change the color scheme, click the arrow next to Colors and select another color scheme.
- To change the layout, click the arrow next to Site layout and select another layout, which controls the position of the navigation links, search box, and so on.
- To change the fonts, click the arrow next to Fonts and select another font.
Tip You can instantly see what changes look like in the preview area. If you want to revert back to what you had in the beginning, click Start over. Or you can click your site logo to exit Change the look and go back to the home page of your site.
- When you’re ready to see a full-sized preview of how your changes will look applied to your site content, click Try it out. The changes are not yet visible to other site users.
- If you like what you see in the preview, click Yes, keep it. If not, click No, not quite there and try something else.
Now that you’ve changed the look of your team site, you can take your customization just a little further without much more effort. Read on to find out how to update the title, description, and logo of your team site.
Change the logo, title, and description of your team site
The title is often the first thing your site visitors look at when they visit your team site so it’s a good idea to choose a title that describes your team or project. Adding a logo can help people quickly see that they’re on the right site. For example, you could reuse an existing logo for your organization or a picture that is meaningful to the people who use the site.
- On your team site, click Settings >Site Settings.
- On the Site Settings page, under Look and Feel, click Title, description, and logo. Note If you don’t see Title, description, and logo, you probably don’t have permission to manage that option. You need to have at least permissions equivalent to being in the Owners group on your site. It’s also possible that your organization has defined the design for your entire site collection and removed your permission to manage these options. For more information, see Introduction: Control user access with permissions.
- Enter a new title in the Title field.
The new title appears on each page of the site.
- Enter a new description in the Description field.
The description doesn’t appear on the site but does show up on your search results pages.
- Change the logo:
- To upload your logo from your computer, click From Computer, click Browse, locate the image and click Open.
- To add your logo from SharePoint, click From SharePoint, browse to the library where the image is stored, select the image and click Insert. (This assumes you’ve already uploaded your logo to your team site.)
- Click OK to save your changes.
If you don’t like how the logo appears on your site, just modify the logo and repeat the steps above to overwrite the logo.
Next steps to consider
Now that you have the quick customization figured out, consider these next steps to make your site more useful:

by admin | Feb 27, 2018 | Alerts
While anti-virus is an important part of your security, it cannot detect or stop all attacks. Ultimately, you are the best defense, not just technology.
Overview
Anti-virus is a security program you install on your computer or mobile device to protect it from getting infected by malware. The term “malware” is a catch-all phrase for any type of malicious software, such as viruses, worms, Trojans and spyware. In fact, the term malware comes from combining the words malicious and software. If your computer has become infected by malware, a cyber attacker can capture all of your keystrokes, steal your documents or use your computer to attack others. Contrary to what some people believe, any operating system, including Mac OS X and Linux, can be infected.
You can purchase anti-virus software as a standalone solution or it is often included as part of a security package. The problem is that anti-virus can no longer keep up with cyber attackers; they are constantly developing and releasing new types of malware. There are so many new versions of malware released every day that no anti-virus program can detect and protect against all of them. This is why it is important for you to understand that while anti-virus will help protect your computer, it cannot detect or stop all types of malware. To better understand better why, let’s look at how most of these programs work.
How Anti-Virus Works
In general, there are two ways anti-virus software identifies malware: signature detection and behavior detection. Signature detection works like the human immune system. It scans your computer for characteristics or signatures of programs known to be malicious. It does this by referring to a dictionary of known malware. If something on your computer matches a pattern in the dictionary, the program attempts to neutralize it. Like the human immune system, the dictionary approach requires updates, like flu shots, to protect against new strains of malware. Anti-virus can only protect against what it recognizes as harmful. The problem is that cyber attackers are developing new malware so fast that anti-virus vendors cannot keep up. As a result, no matter how recently your anti-virus was updated, there is always some new variant of malware that can potentially bypass your anti-virus software.
With behavior detection, anti-virus does not attempt to identify known malware, but monitors the behavior of software installed on your computer. When a program acts suspiciously, such as trying to access a protected file or to modify another program, behavior-based anti-virus software spots the suspicious activity and alerts you to it. This approach provides protection against brand new types of malware that do not yet exist in any dictionary. The problem with this approach is that it can generate false warnings. You, the computer user, may be unsure about what to allow or not allow and become desensitized to all those warnings over time. You might be tempted to click on “Accept” on every warning, leaving your computer open to attack and infection. In addition, by the time the behavior is detected, the malware most likely has already run on your machine and you may not know what actions the malware took before the anti-virus software identified it.
Anti-virus is an important part to securing your computer and mobile devices. Whenever possible, we recommend you install and actively use it. However, the key point to remember is that regardless of how your anti-virus works, it can never protect you from all types of malware. Ultimately, you, and not just technology, are the best defense against today’s cyber attackers.
Anti-Virus Tips
- Obtain anti-virus software only from known, trusted sources and vendors. It is a common ploy of cyber attackers to distribute fake anti-virus programs that are really malware.
- Make sure you have the latest version of your anti-virus software installed, that your annual subscription is paid for and active and that your anti-virus is configured to update automatically. If your computer has been offline or powered off for a while, your anti-virus software will need to update itself when you turn it back on or reconnect it to the Internet. Do not postpone these updates.
- Make sure your anti-virus automatically scans portable media, such as USB sticks, and ensure real-time protection is on.
- Pay attention to the on-screen warnings and alerts generated by your anti-virus software. Most alerts include the option of getting more information or a recommendation about what to do next. If you get an alert on a work-supplied computer, be sure to contact the help desk or your supervisor immediately.
- Do not disable or uninstall your anti-virus software because you feel it is slowing down your computer, blocking a website or preventing you from installing an app or program. Disabling your anti-virus will expose you to unnecessary risk and could result in a serious security incident. If problems persist on a work computer, contact your help desk. If the problems persist on your personal computer, try contacting the anti-virus vendor, visiting their website for more information or replacing your anti-virus with another product.
- Do not install multiple anti-virus programs on your computer at the same time. Doing so will most likely cause the programs to conflict with each other and may actually reduce the security of your computer.
- Learn to recognize the warnings that your anti-virus software produces. Cyber attackers can set up malicious websites that post very realistic but fake anti-virus warnings and offer to help you “fix” your computer. Clicking on the links or buttons on these websites can actually harm your computer.
This article is from the December Issue of OUCH! by SANS Institute
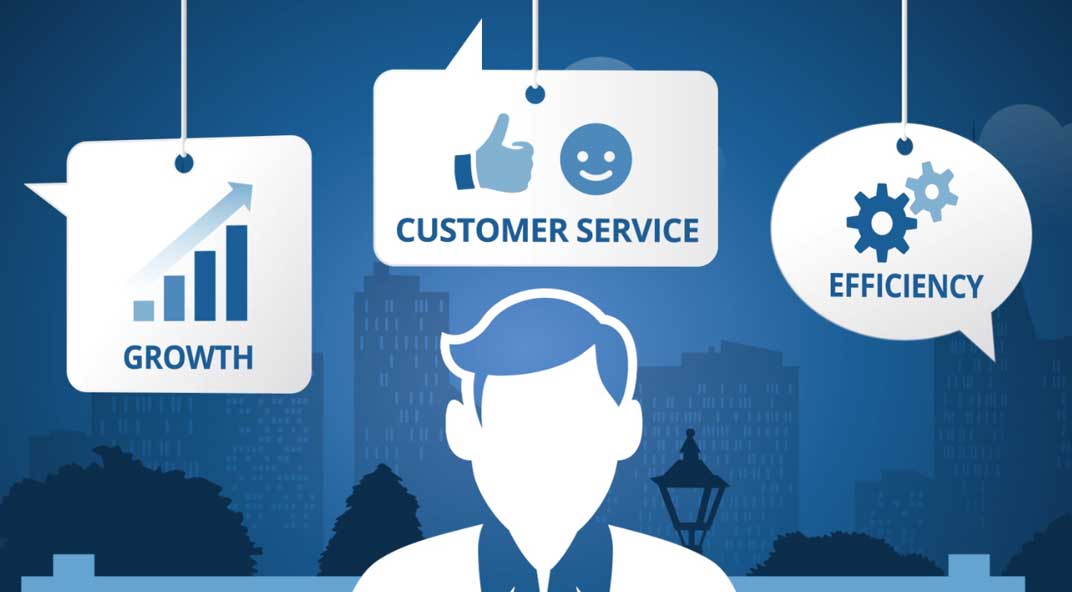

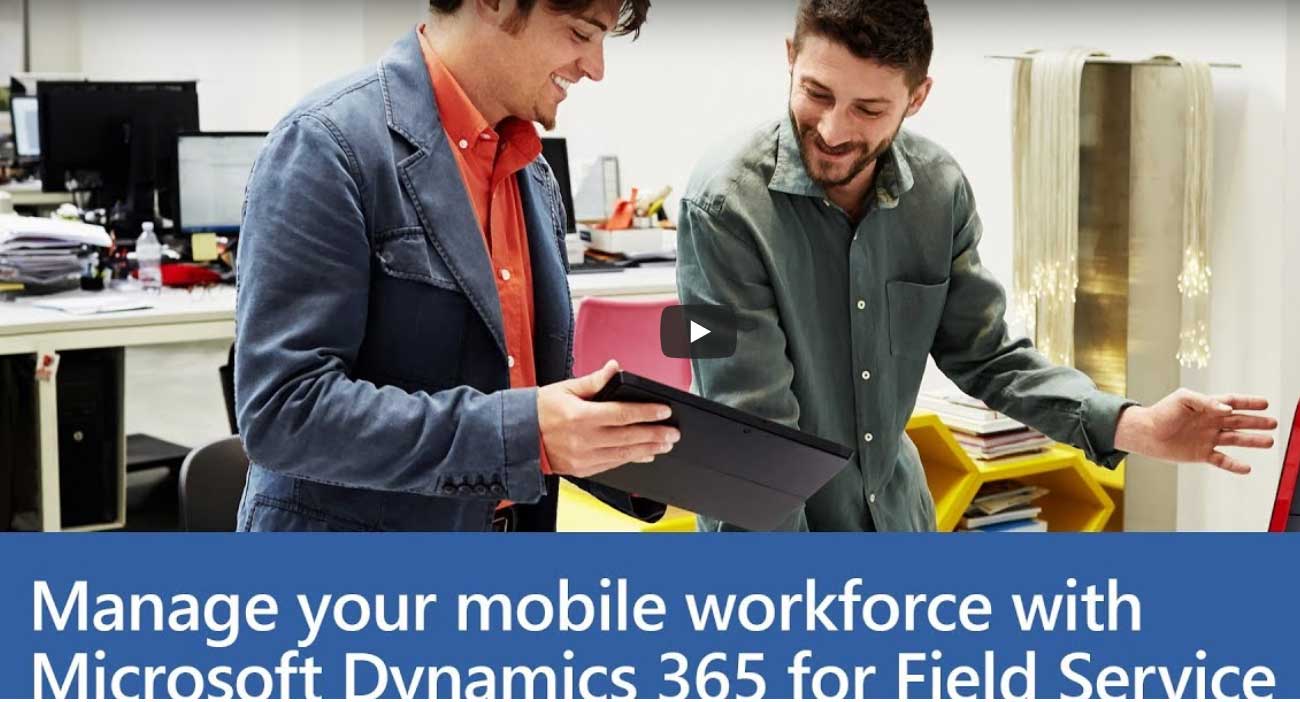




Recent Comments