This article is contributed. See the original author and article here.
Microsoft Teams’ connector for Cloud Flows (Power Automate), and if you are looking to use Adaptive Cards for Microsoft Teams from the connector. There are chances that you’ll see some options to post an Adaptive Cards to Teams.
I’m exclusively covering a Teams’ connector’s Action called as Post an Adaptive Card to a Teams user and wait for a response.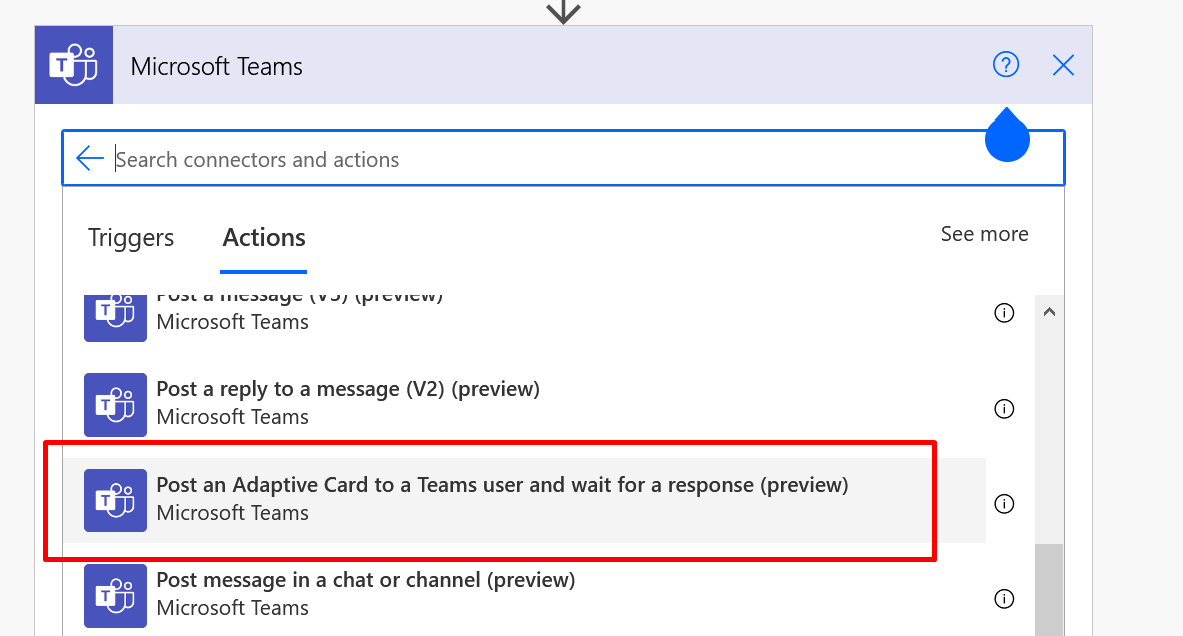
But, you also have an improved Adaptive Cards Action in the Microsoft Teams’ connector that let’s you save the progress of the Card in the Flow itself!
Also, I found this effective for only 1 Action from the Microsoft Team’s Adaptive Card related actions. Not others.
Adaptive Card to Teams User – Regular
So, if you see the below – 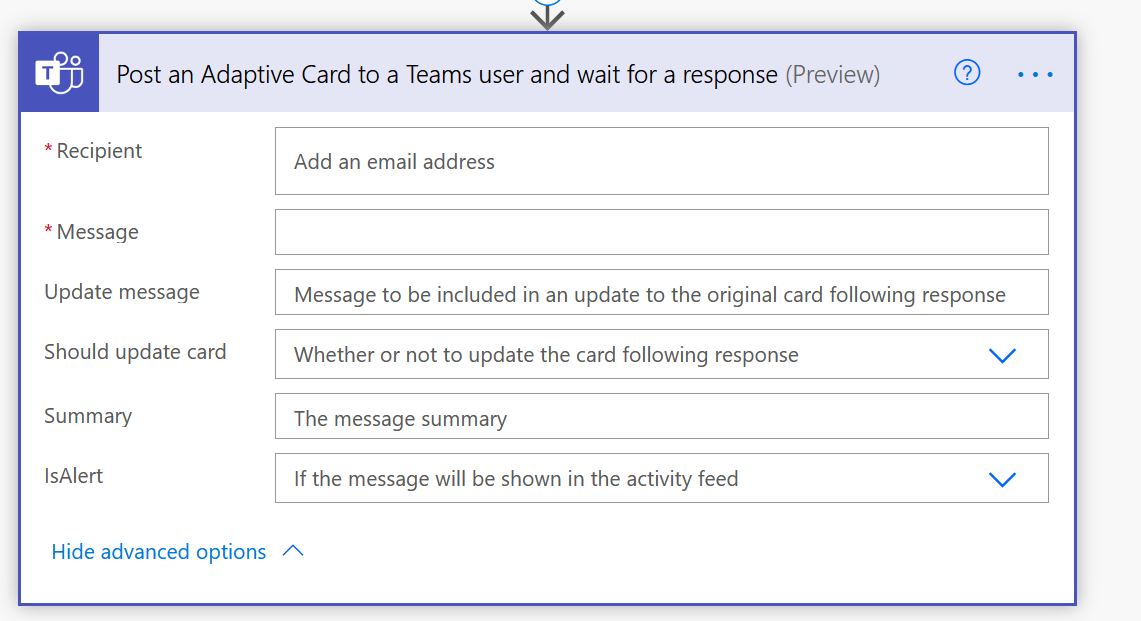
With the above Adaptive Card, you’ll need to work in https://adaptivecards.io/ and paste the Card payload here and then save it. Also, you can’t visualize it within the Flow step itself.
Turn on Experimental Features for Flow
- Look for the Gear icon in Settings and look for All Power Automate Settings
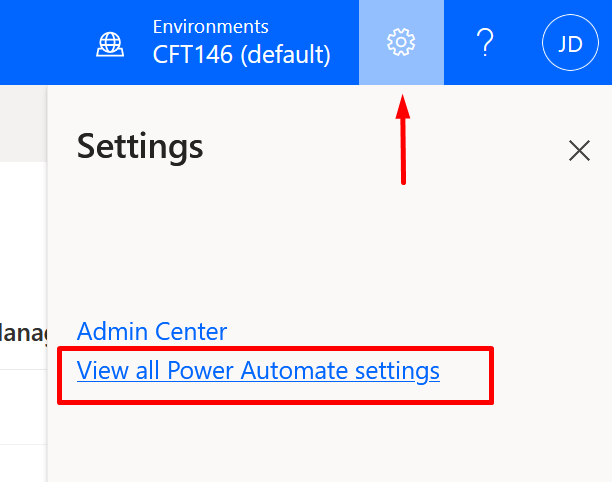
- If the Experimental Features show below is turned Off, please turn it on.
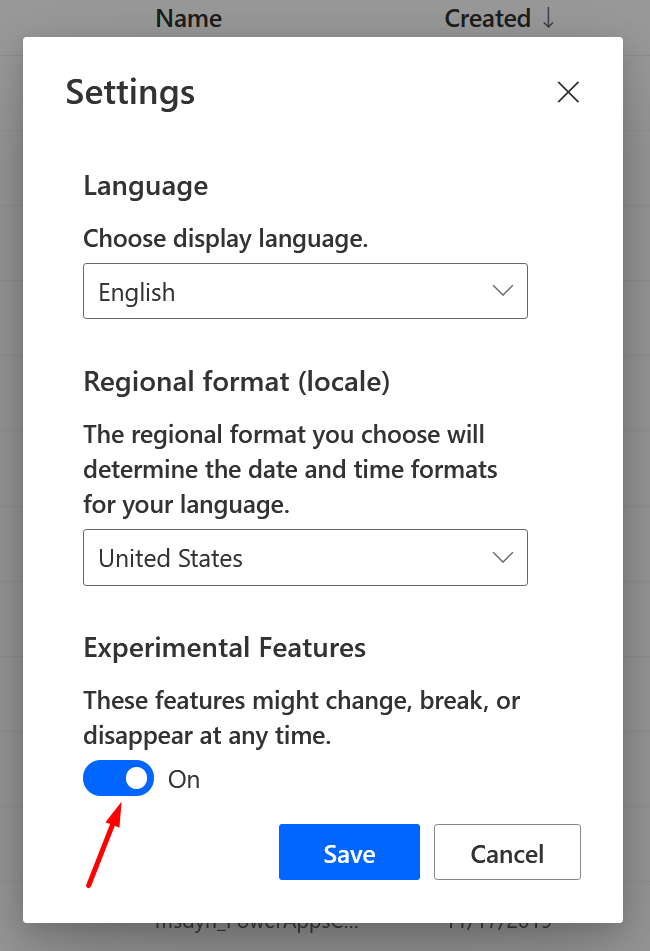
Adaptive Card with Experimental Features On
- Now, if you select the same Action from the Power Automate step
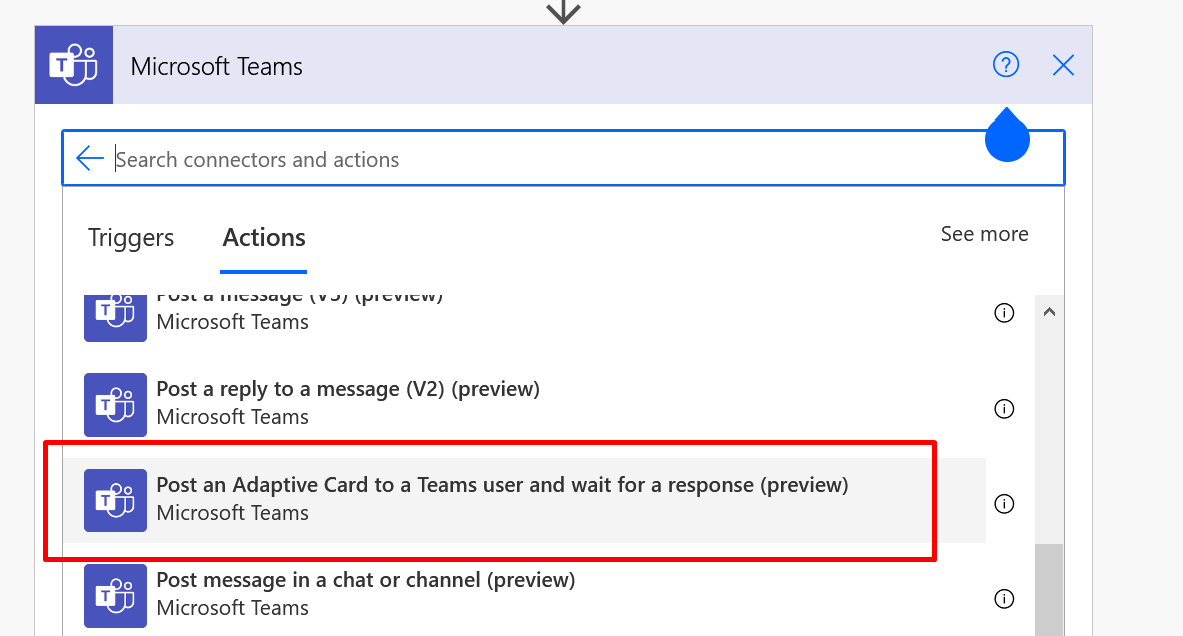
- You’ll see the Step Action having the below details.
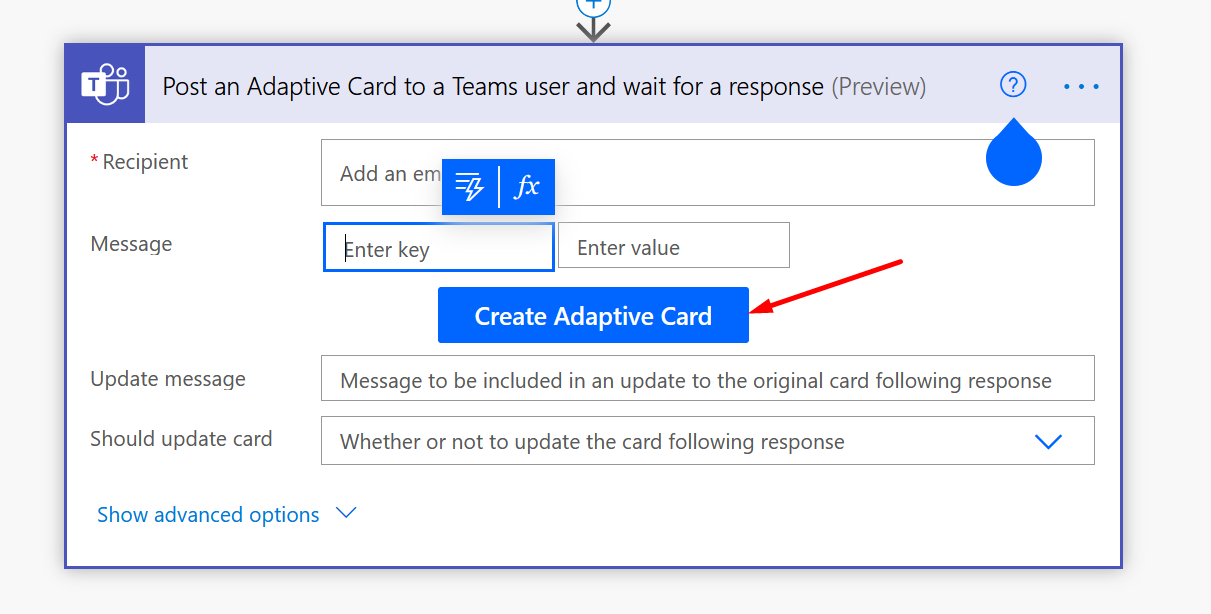
- Once you click on Create Adaptive Card, you’ll see the Designer itself in the Flow Steps which you can create the Card on the fly within the Flow and save the same as well.
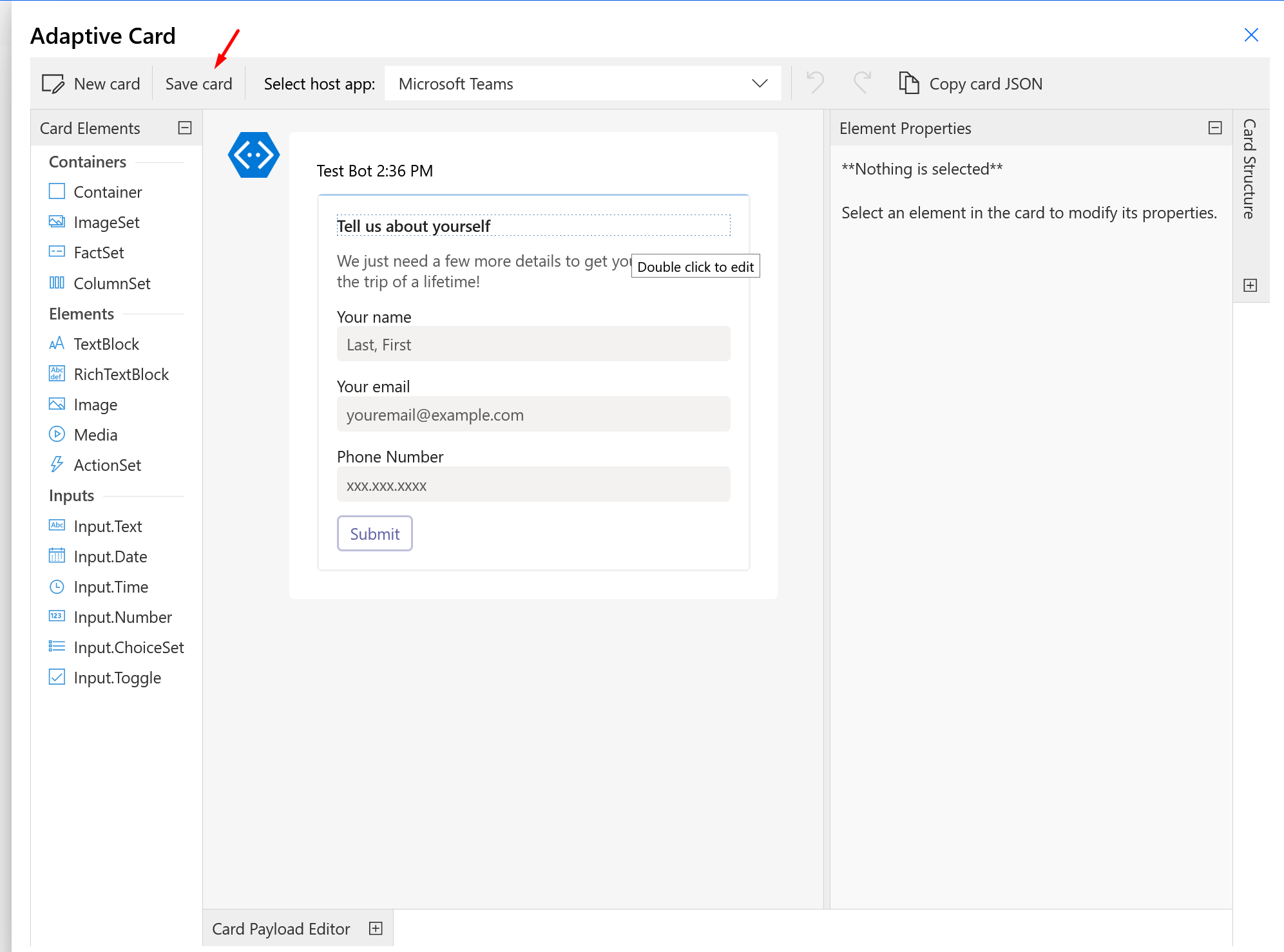
Hope this helps!!
Here are some more Power Automate posts you might want to look at –
- FormatDateTime function in a Flow | Power Automate
- Formatting Approvals’ Details in Cloud Flows | Power Automate
- Trigger Conditions not working in a Cloud Flow? Here’s Why | Power Automate Quick Tip
- Read OptionSet Labels from CDS/Dataverse Triggers or Action Steps in a Flow | Power Automate
- Save Adaptive Cards work using VS Code Extension – Adaptive Cards Studio | Quick Tip
- Adaptive Cards for Outlook Actionable Messages using Power Automate | Power Platform
- Parallel Branching in Cloud Flows – Isolate Response dependent Step Actions in parallel branches | Quick Tip
- Using outputs() function and JSON Parse to read data from missing dynamic value in a Flow | Power Automate
- Using triggerBody() / triggerOutput() to read CDS trigger metadata attributes in a Flow | Power Automate
- Call HTTP Request from a Canvas Power App using Flow and get back Response | Power Automate
Thank you!!
Brought to you by Dr. Ware, Microsoft Office 365 Silver Partner, Charleston SC.

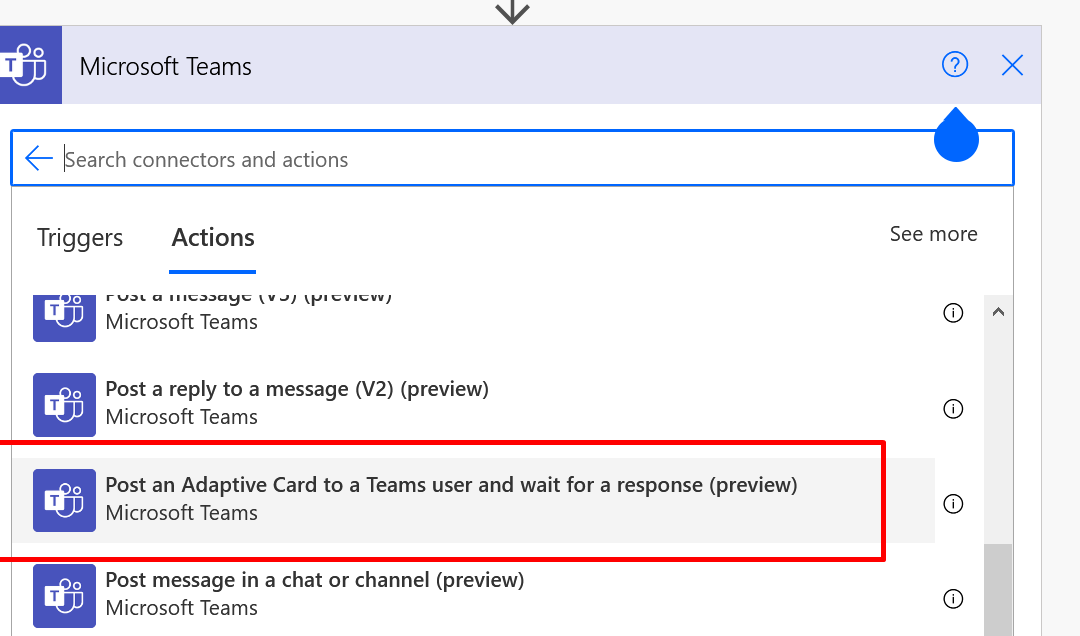

Recent Comments