This article is contributed. See the original author and article here.
In ribbon button customization, it is a common scenario to show the button only to a certain set of users who have a certain security role.
Security Role Scenario
- Let’s assume Subscription Manager is a security role in your Dynamics 365.
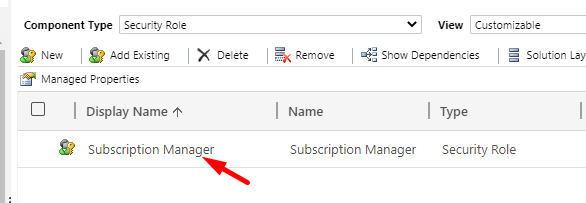
- And the Ribbon button will only be visible to the Users who have been assigned this Security Role.
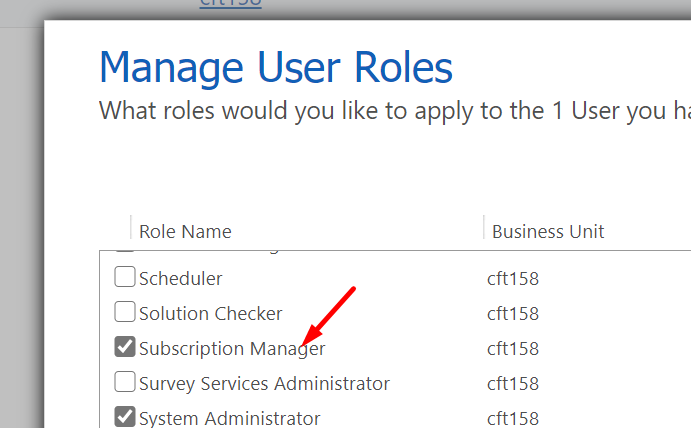
- If they have this Role, they’ll be able to see the button as below
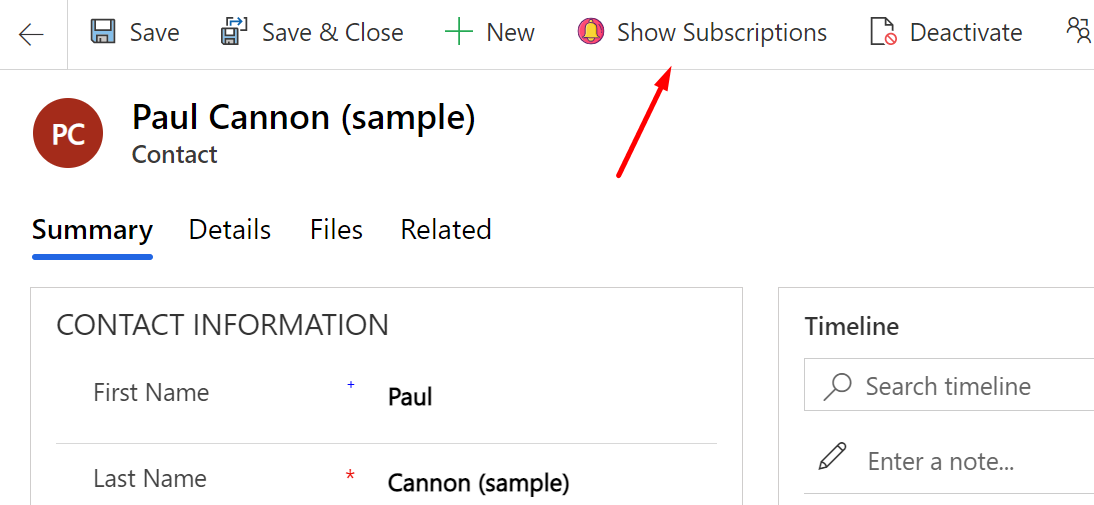
- And, if the Role is not assigned, the logged In user won’t be able to see the Button.
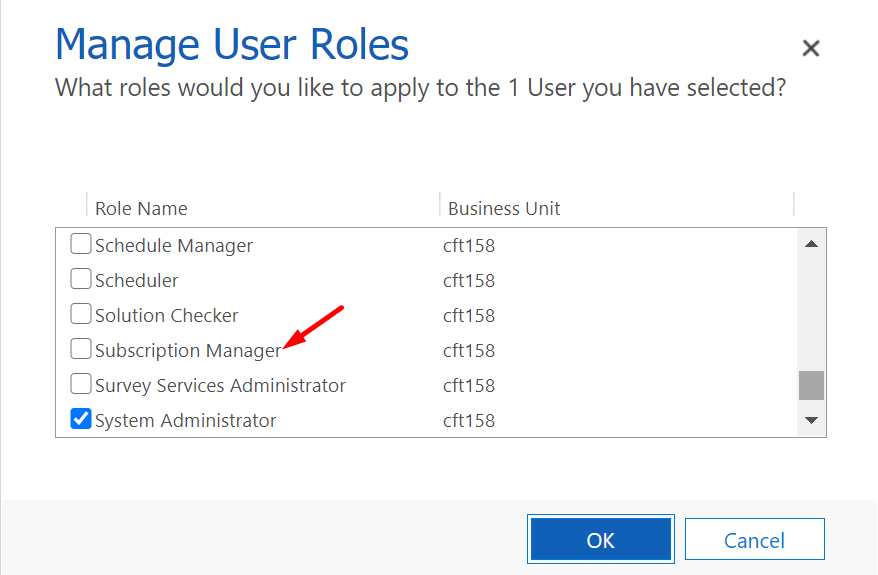
- See below that in this case, the button will not show up.
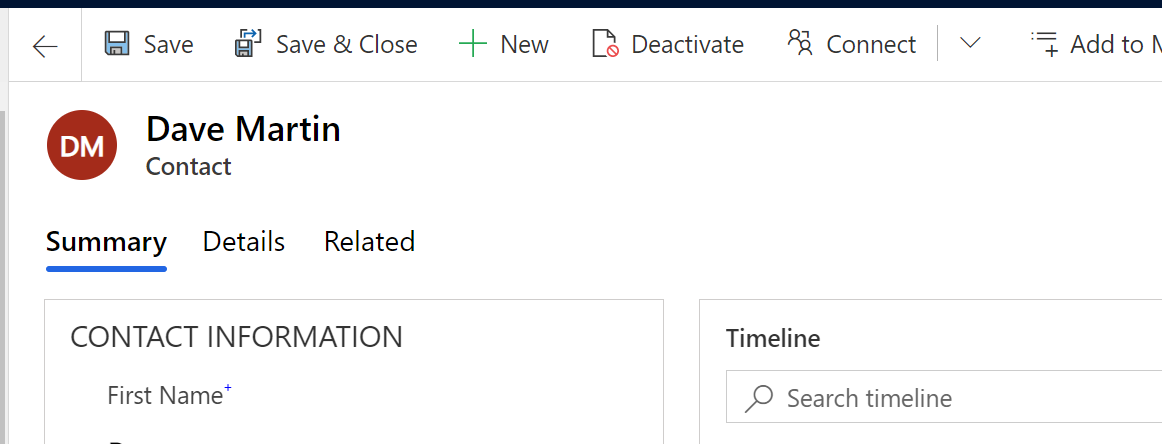
JavaScript Code to check assigned Security Roles to the logged in User
- Since we are going to use a CustomRule further in the Ribbon Workbench to pick a true or false value based on whether the logged in user has a Security Role or not, let’s write a quick JavaScript function to provision the same.
Tip: Make sure you now pass the PrimaryControl (context) to any JS functions and avoid using Xrm.Page since the same has been deprecated.
// JavaScript source code
contactFormCustomization = {
checkSubscriptionAccess: function (context) {
"use strict";
debugger;
var currentUserRoles = context._globalContext._userSettings.securityRoles;
var roleId = "BA69EA1F-A76E-EB11-A812-000D3A1948AB"; // Subscription Manager role
roleId = roleId.toLowerCase();
// Get all the roles of the Logged in User.
for (var i = 0; i < currentUserRoles.length; i++) {
var userRoleId = currentUserRoles[i];
if (userRoleId == roleId) {
// Return true if the Role matches
return true;
}
}
return false;
}
};
Refer this post which discusses a simple JavaScript function to use in order to check if the logged in User has a certain security role or not – https://medium.com/capgemini-microsoft-team/dynamics-365-v9-verify-logged-in-user-security-role-using-typescript-2de52f2ef04e
Explanation
- Hard-code the GUID of the Security Role which you are looking to check.
- Then read all the Security Roles assigned to the user.
- Once the Security Roles are found in the logged in User’s Security Role, return true. Else, return false.
Ribbon Button – Enable Rule
Let’s see how the button customization will look like in XrmToolBox’s Ribbon Customization –
- In Ribbon Workbench, you need to add a CustomRule under Enable Rules for the Ribbon button.
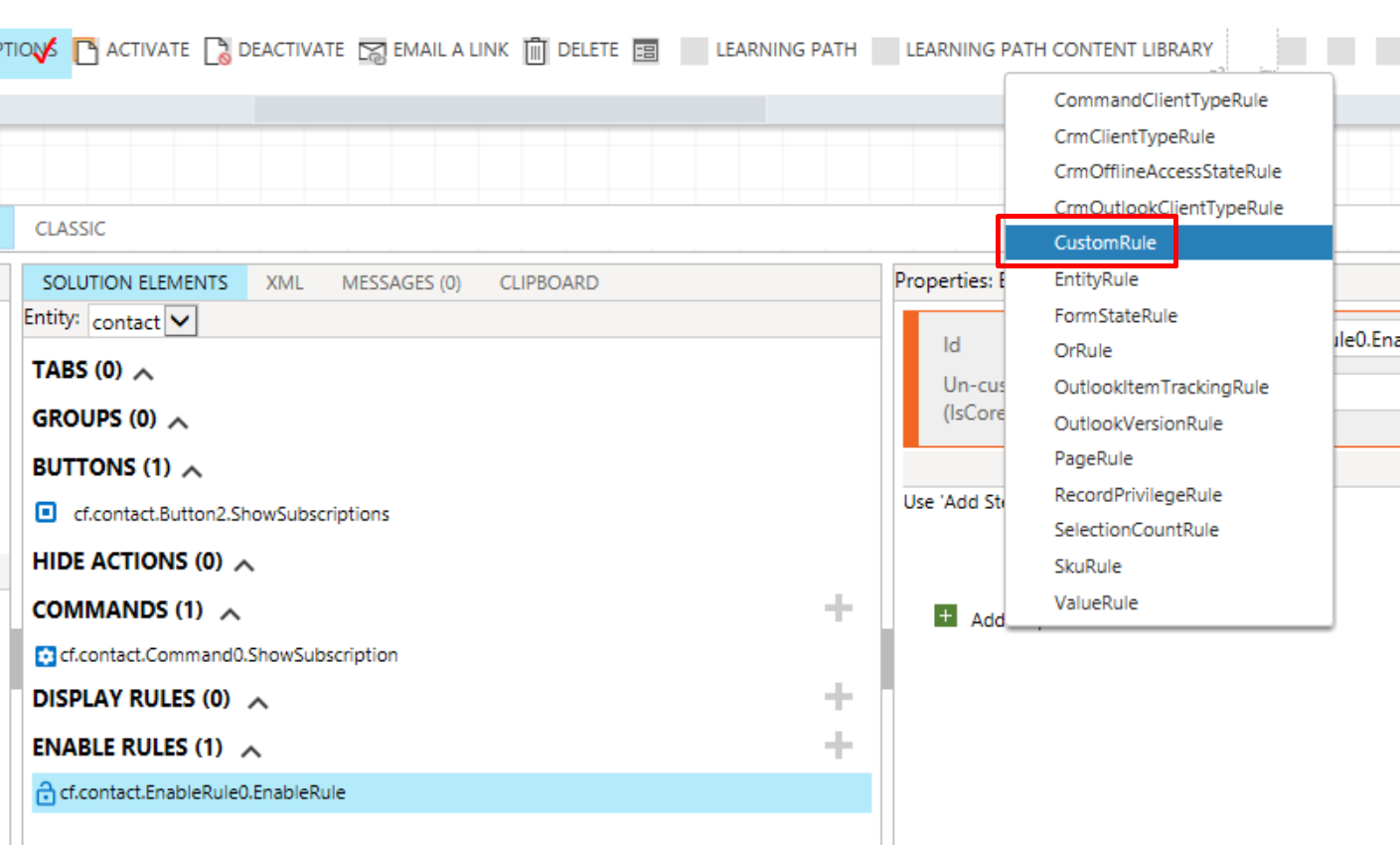
- Then, it asks for the JavaScript function (mention the function which returns a simple true or false based on above steps). and then mention the library –
Also, pass the context PrimaryControl and using the same, pick the Security Roles of the logged in user as mentioned in the JS code explanation above.
I’m naming my Enable Rule as SecurityRoleCheck.Now, the CustomRule I’ve applied will call the JS function and is expected to receive either a true or a false based on the code. If false – the button will not be enabled, if true – the button will be enabled.
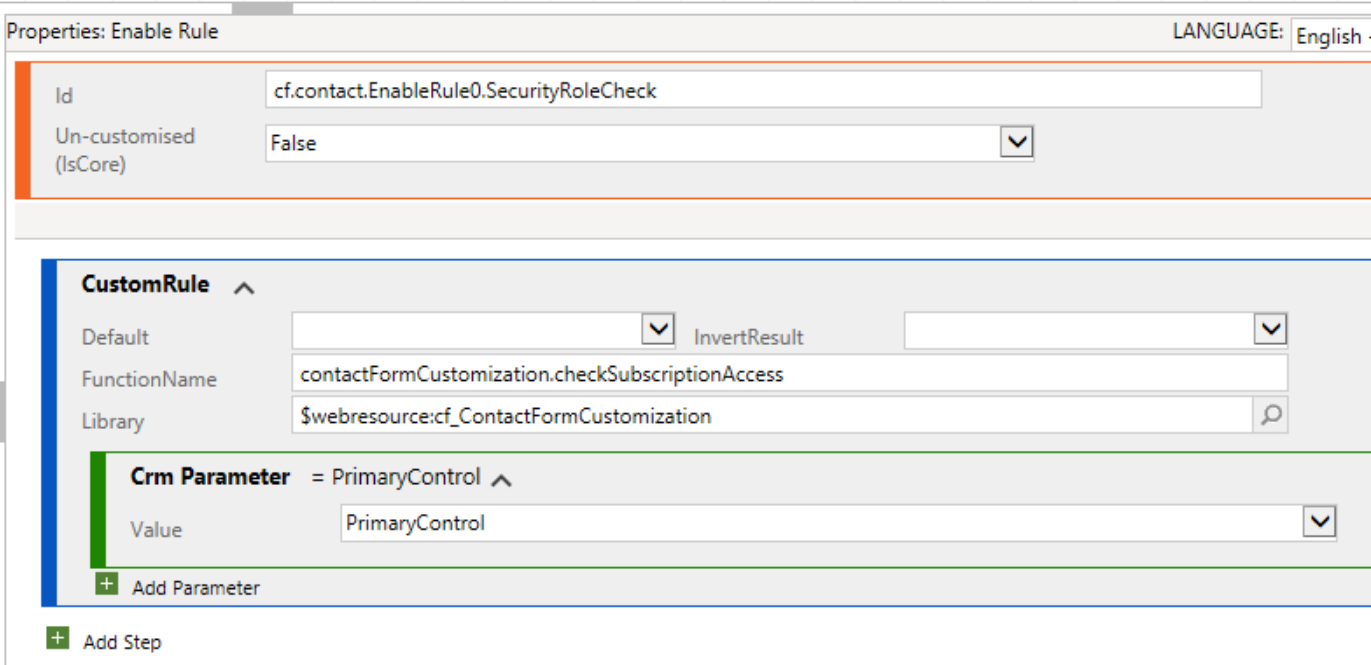
- Now, make sure you add this Enable Rule to the Command (which is in-turn attached to the Ribbon Button itself)
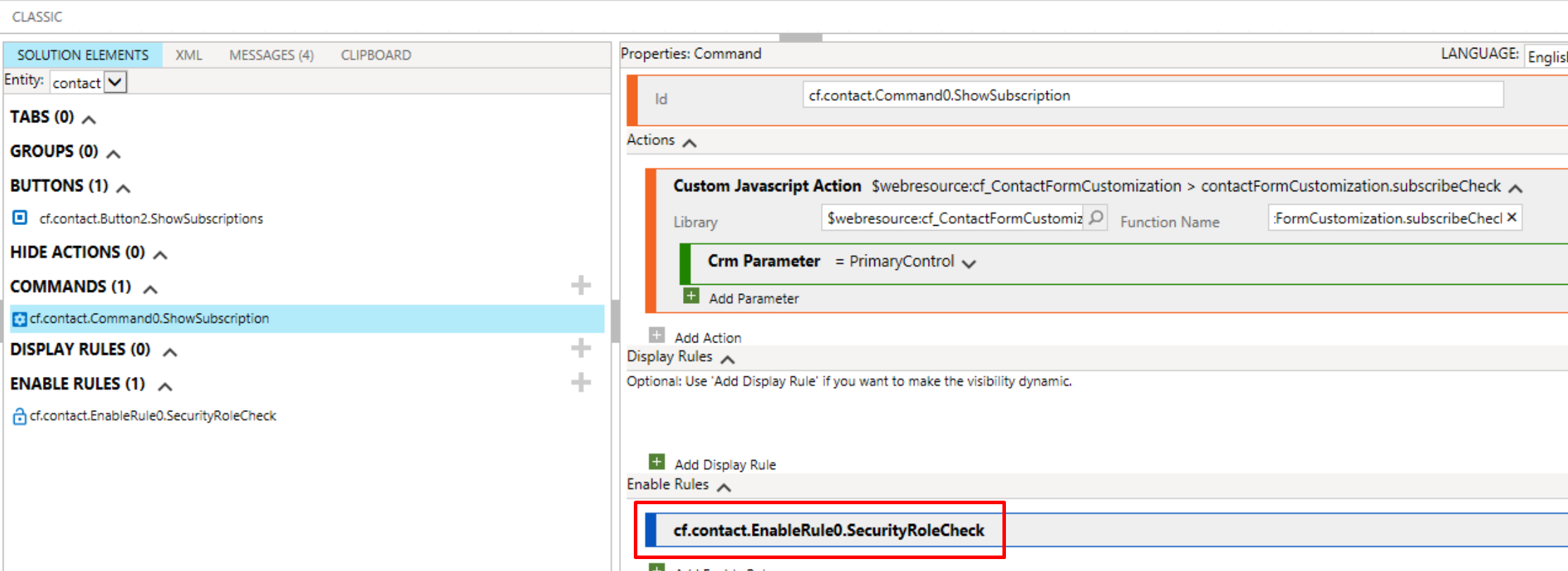
Hope this was helpful. Here are some more XrmTool / Ribbon Button customization related posts you might find helpful –
- Ribbon button visibility based on a field value in Dynamics 365 | Ribbon Workbench
- Get GUID of the current View in Dynamics 365 CRM JS from ribbon button | Ribbon Workbench
- Pass Execution Context to JS Script function as a parameter from a Ribbon button in Dynamics 365 | Ribbon Workbench
- Pass selected rows’ GUIDs to ribbon button in D365 | Ribbon Workbench
- Debug Ribbon button customization using Command Checker in Dynamics 365 CE Unified Interface
- Show Ribbon button only on record selection in Dynamics CRM
- Hide Custom Ribbon Button [Easy Way] – Ribbon Workbench
- Enable Flow button on D365 Ribbon
- [SOLVED] Navigating URL from Ribbon’s custom button in Dynamics for Phones app
- Fix Ribbon icons on the Unified Interface in D365 CE
- Connecting XrmToolBox to an MFA enabled Dynamics 365 environment | Azure AD
- Find deprecated JS code used in your Dynamics 365 environment | Dynamics 365 v9 JS Validator tool | XrmToolBox
Thank you!!
Brought to you by Dr. Ware, Microsoft Office 365 Silver Partner, Charleston SC.


Recent Comments