This article is contributed. See the original author and article here.
Azure Synapse Analytics Workspace, one stop shop, also enables you to view, edit, create your Power BI Reports from Data tab. But when you try to add new Power BI linked service you get ‘failed to load workspace’ error. In this post you will learn how to configure linked service for Power BI for first time.
Linked Services are available from Manage tab of Synapse workspace. You can add or remove linked service from that pane
When you try to add Power BI linked service, you get ‘Failed to load workspace error’
Following are steps to get the linked service created.
- This happens when you just have default workspace i.e. ‘My workspace’ in your Power BI.
- Create a new workspace from PowerBI.com portal with name relevant to you business reports and usages. e.g. I have created a new workspace – PowerBIPoc. Note : You will require min Power BI Pro license to have new workspace.
- Now try again to add linked service from Synapse workspace, you will find newly created Power BI workspace has appeared in the dropdown list.
4. You can now work on your reports.
Brought to you by Dr. Ware, Microsoft Office 365 Silver Partner, Charleston SC.

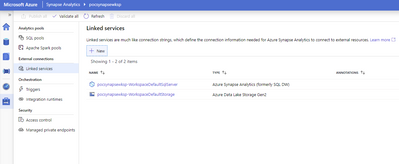

Recent Comments