This article is contributed. See the original author and article here.
As 2020 comes to a close, here’s a Power Automate / Cloud Flows quick tip that might benefit newbies to Power Automate.
Scenario
Some Flows need you to include Approvals or Adaptive Cards that halt the execution of the Flow until the Response from the target is sent back to the Flow.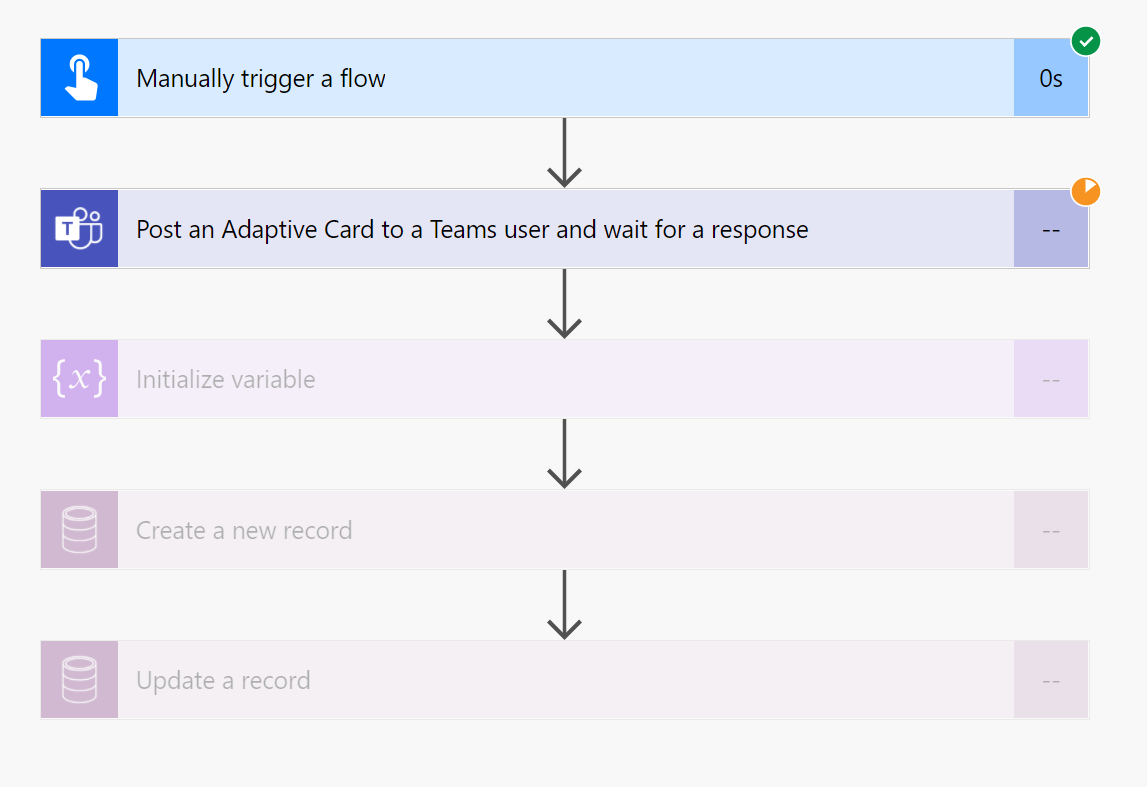
If there are some steps to be taken after the Response is received.
Parallel Branching
You can use Parallel Branching
- Select Parallel Branching instead of a normal Step.
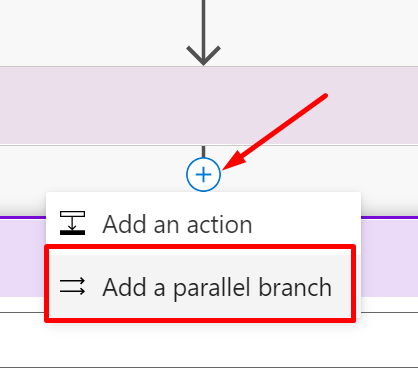
- Now, all the Response dependent Actions should be in one of the Branches – (Denoted by Red Box and arrow). And the other part where the execution is expected to be carried forward should be in the other branch – (Denoted by Green Box and arrow)
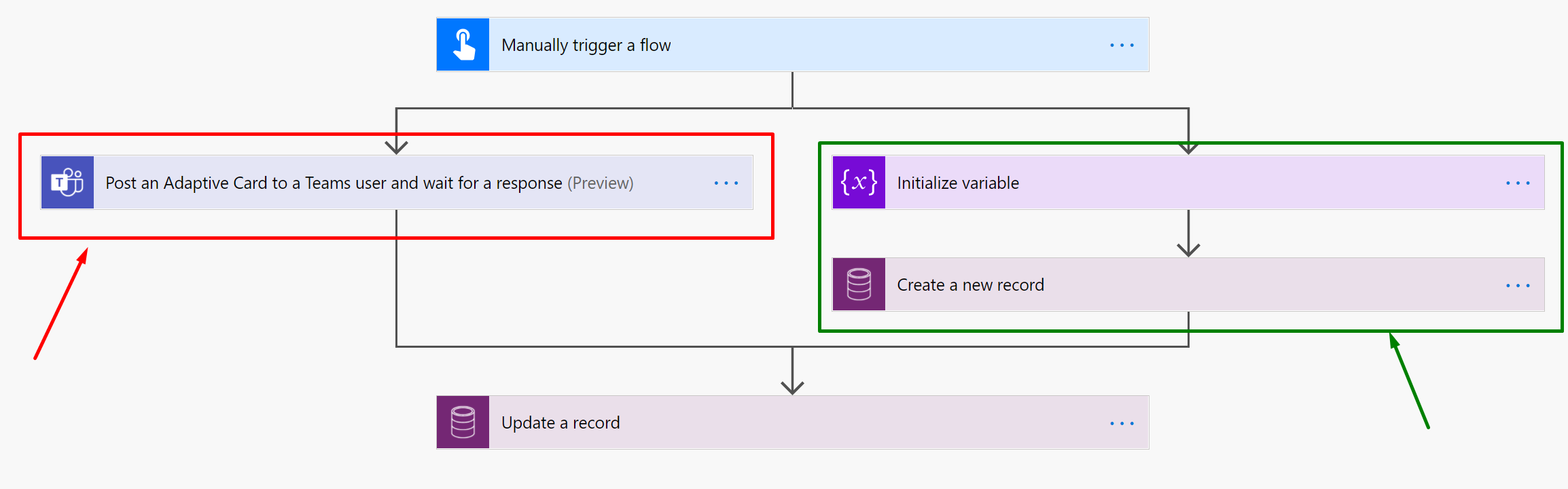
- The execution will then wait where the parallel branches merge finally. Else, each branch can choose to end independently if there are no inter-dependent actions to be take, like taking Response from the Parallel Branch as well. The Waiting state will look like this –
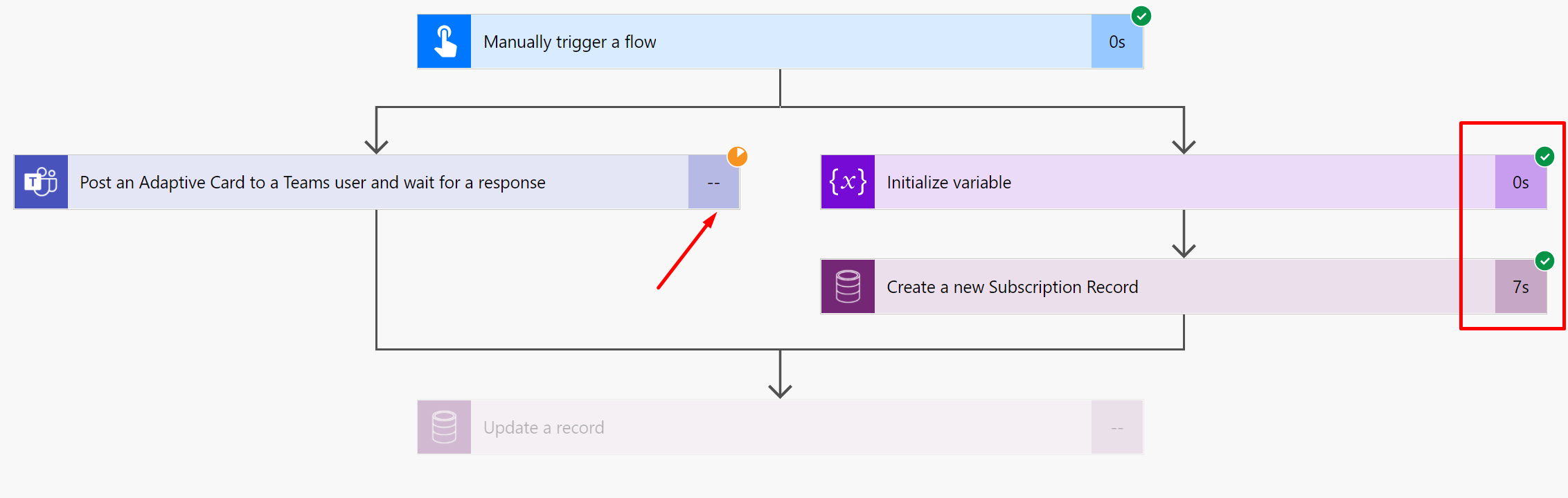
- Now, when the Response is submitted back, the Flow execution will continue from the point of convergence of the two parallelly separated branches.
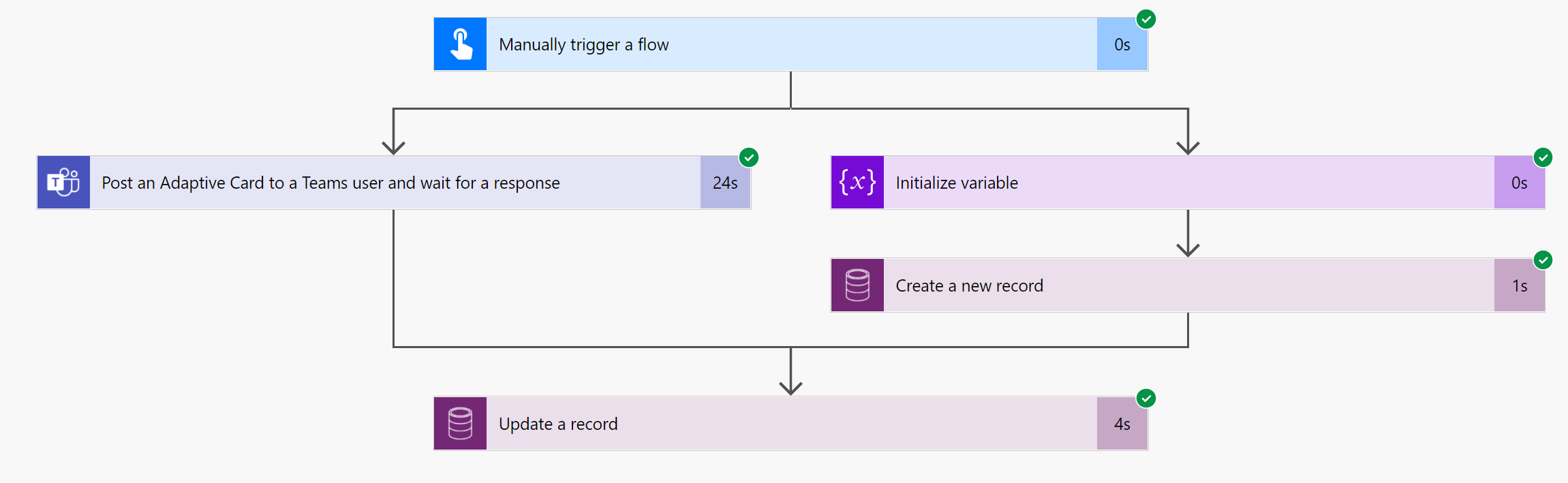
With this, you can separate dependent activities by using Parallel Branching.
Hope this was useful!
Here are some more Power Automate / Cloud Flows posts that you might like to go through –
- Read OptionSet Labels from CDS/Dataverse Triggers or Action Steps in a Flow | Power Automate
- InvalidWorkflowTriggerName or InvalidWorkflowRunActionName error in saving Cloud Flows | Power Automate Quick Tip
- Create a Team, add Members in Microsoft Teams upon Project and Team Members creation in PSA / Project Operations | Power Automate
- Setting Lookup in a Flow CDS Connector: Classic vs. Current Environment connector | Power Automate Quick Tip
- Using outputs() function and JSON Parse to read data from missing dynamic value in a Flow | Power Automate
- Adaptive Cards for Outlook Actionable Messages using Power Automate | Power Platform
- Task Completion reminder using Flow Bot in Microsoft Teams | Power Automate
- Make On-Demand Flow to show up in Dynamics 365 | Power Automate
- Using triggerBody() / triggerOutput() to read CDS trigger metadata attributes in a Flow | Power Automate
- Adaptive Cards for Teams to collect data from users using Power Automate | SharePoint Lists
Thank you!!
Brought to you by Dr. Ware, Microsoft Office 365 Silver Partner, Charleston SC.

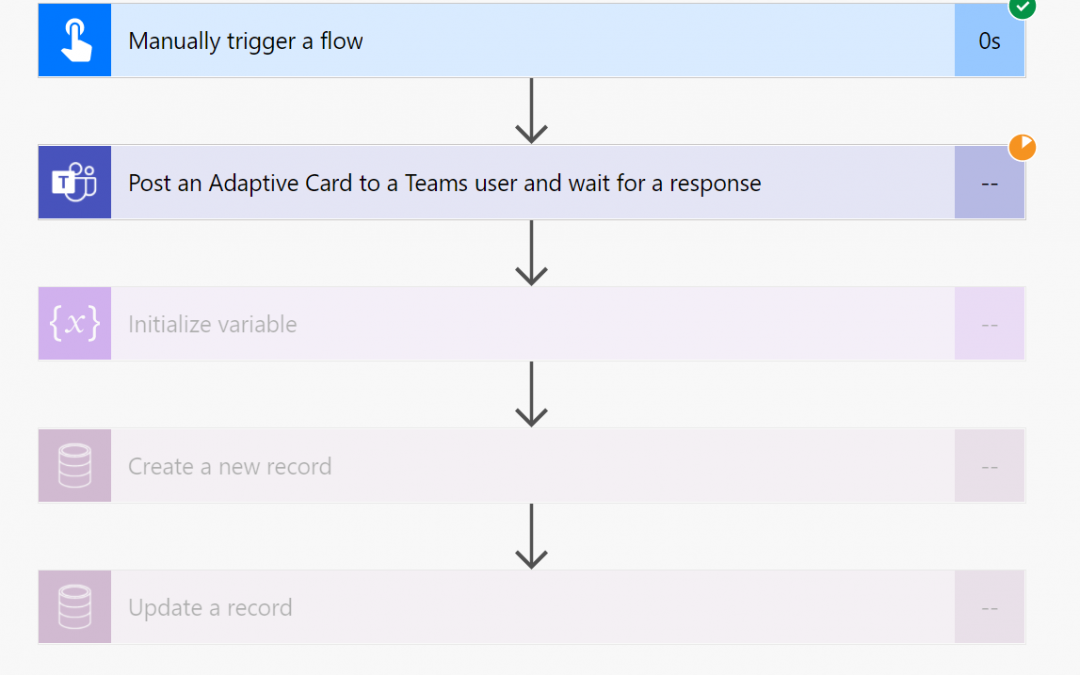

Recent Comments