This article is contributed. See the original author and article here.
By Per Larsen – Sr. Program Manager | Microsoft Endpoint Manager – Intune
How to manage compliance policies on HoloLens devices is one of the most common questions we get from customers as they start to manage their HoloLens fleet with Microsoft Endpoint Manager.
Compliance policies are used to mark the device compliant or non-compliant, which can be used in conjunction with Azure Active Directory (Azure AD) Conditional Access to allow or block access to corporate data.
Microsoft Intune as a capability of Endpoint Manager, uses Configuration Service Providers (CSPs) to control and verify many of the settings in the compliance policy, so those CSP’s need to be supported on the HoloLens. You can find out more about supported CSPs in the Policies in Policy CSP supported by HoloLens 2 document.
Note:
Configuration Manager Compliance is not supported with Hololens devices. The ConfigMgr agent is a Win32 app, and Win32 apps cannot run on a HoloLens device.
HoloLens 2 runs the Windows Holographic Operating System, which is not the same as Windows 10 Desktop, and therefore some capabilities (like win32 apps) do not exist in this platform. |
The same compliance policy is used for Windows 10 desktop and HoloLens in Microsoft Intune, however some settings supported for Windows 10 are not available for HoloLens. This is similar to how BitLocker and HoloLens work.
HoloLens 2 has BitLocker Device Encryption enabled automatically on the operating system and fixed data volumes and cannot be turned off – even by IT administrators – so that the device is always protected.
Settings available for HoloLens:
Can you use the profile? | |
Device Health | |
Require BitLocker | Not applicable |
Require Secure Boot to be enabled on the device | Not applicable |
Require code integrity | Not applicable |
Device Properties | |
Operating System Version | Yes |
Minimum OS version | Yes |
Maximum OS version | Yes |
Minimum OS version for mobile devices | Not applicable |
Maximum OS version for mobile devices | Not applicable |
Valid operating system builds | Yes |
Configuration Manager Compliance | |
Require device compliance from Configuration Manager | Not applicable |
System Security |
|
Password |
|
Require a password to unlock mobile devices | Yes |
Simple passwords | Yes |
Password type | Yes |
Minimum password length | Yes |
Maximum minutes of inactivity before password is required | Not applicable |
Password expiration (days) | Yes |
Number of previous passwords to prevent reuse | Yes |
Require password when device returns from idle state (Mobile and Holographic) | Yes |
Require encryption of data storage on device. | Not applicable |
Device Security |
|
Firewall | * |
Trusted Platform Module (TPM) | Yes |
Antivirus | Not applicable |
Antispyware | Not applicable |
Defender |
|
Microsoft Defender Antimalware | * |
Microsoft Defender Antimalware minimum version | * |
Microsoft Defender Antimalware security intelligence up-to-date | * |
Real-time protection | * |
Microsoft Defender for Endpoint |
|
Microsoft Defender for Endpoint rules | |
Require the device to be at or under the machine risk score | * |
Can you use the profile?
Yes = The settings will work on HoloLens
Not applicable = Will show as Not applicable in the compliance status
* = Settings are not included in the supported list of CSP for Windows Holographic for Business
How to deploy a compliance policy to HoloLens
Scenarios drive whether you deploy your compliance policy to users in user groups or devices in device groups. When a compliance policy is deployed to a user, all the user’s devices are checked for compliance.
Example Scenario 1
Let’s take a HoloLens device that is enrolled into Intune by the Windows Autopilot self-deploying mode process and automatically put in KIOSK mode. When onboarded with Autopilot the device is enrolled . In this case, we recommend deploying your compliance policy to a device group. This can be done with an Azure AD static or dynamic group. You can populate a dynamic group with HoloLens devices by using a device attribute where “Model” is “HoloLens 2” or by a Group Tag set on the Autopilot object.
Example Scenario 2
You have a group of users that use both Windows 10 Desktop devices and HoloLens 2 devices. In this case, the same Intune compliance policy will be applicable to both devices. It therefore makes sense to deploy your compliance policy to a user group. Any setting that is not applicable on the HoloLens 2 can mark the device non-complaint.
Create the compliance policy
First, create a Filter to include or exclude HoloLens 2 devices when using user-based targeting:
- Navigate to Tenant admin > Filters (preview) > Create, choose a Filter name.
- From the Platform dropdown field, select “Windows 10” and click Next.
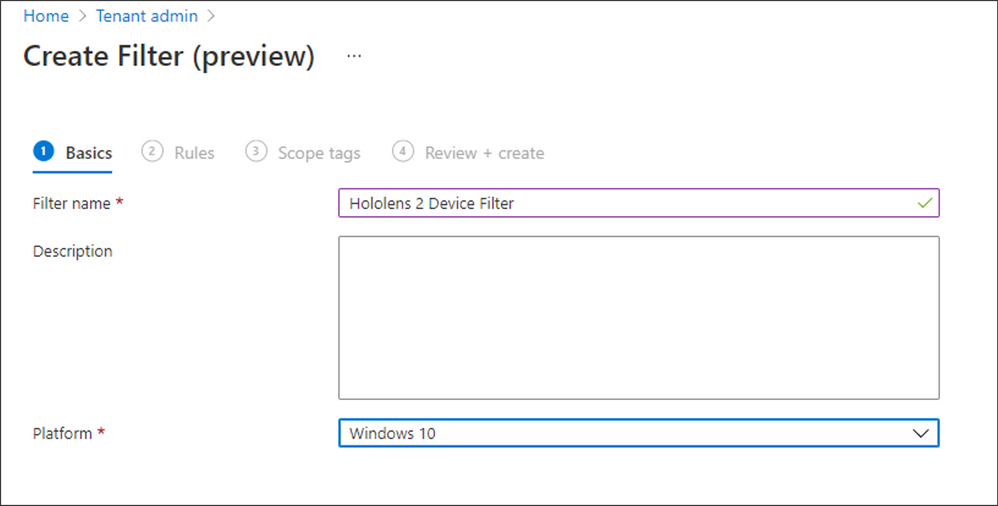
- Complete the Rules section as follows, then click Next.
- Property = Model
- Operator = Equals
- Value = HoloLens 2
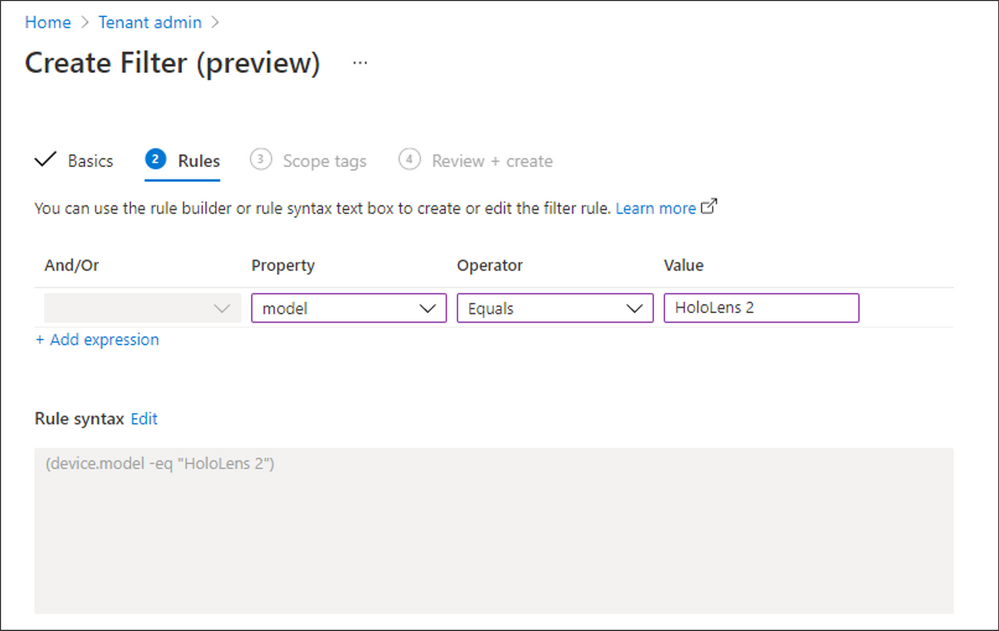
- Lastly, assign Scope tags if required, review your configuration, and then click Create.
Note:
Read more about assignment filters in our Create filters in Microsoft Intune documentation. |
Next, create the associated compliance policy:
- Navigate to Devices > Windows > Compliance policies and select Create Policy.
- Start by creating a simple compliance policy for your HoloLens devices, such as the following example:
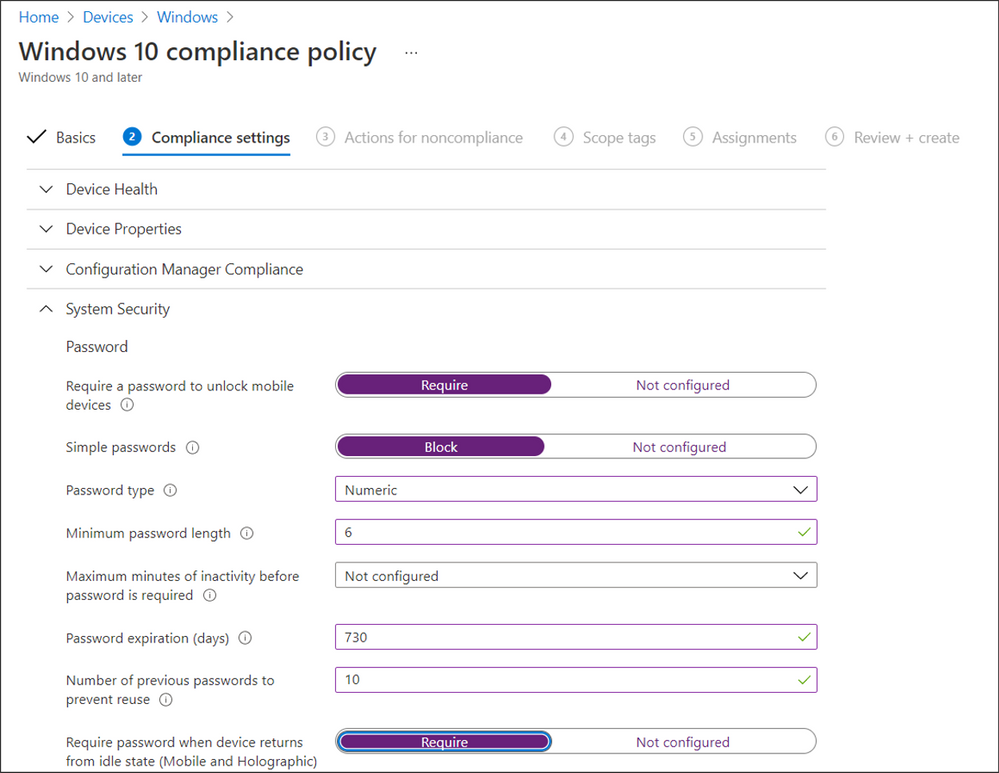
Note that there is no primary user when a HoloLens 2 device is onboarded with Autopilot for HoloLens, as shown in the following image:
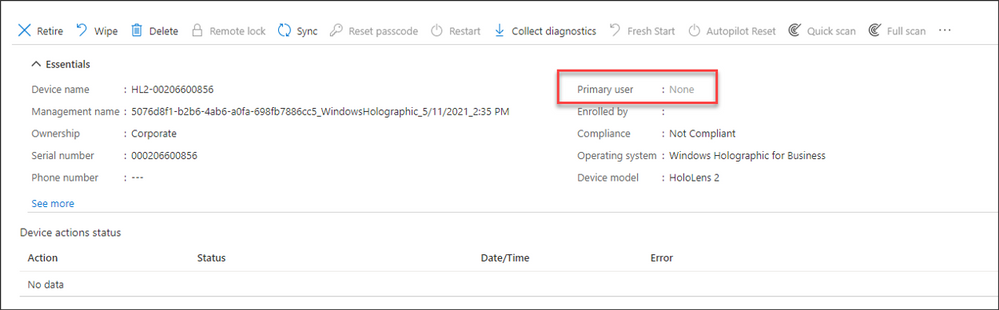
If a primary user is not identified, no one will receive an email if the compliance state of the device changes from compliant to non-compliant. You can change this by setting a primary user on the device so that Intune can send an email notification:
- Navigate Devices > Windows and find the device you want to assign a primary user to.
- Select Properties, click on Change Primary user, and then select the relevant user that will receive the non-compliant notification emails.
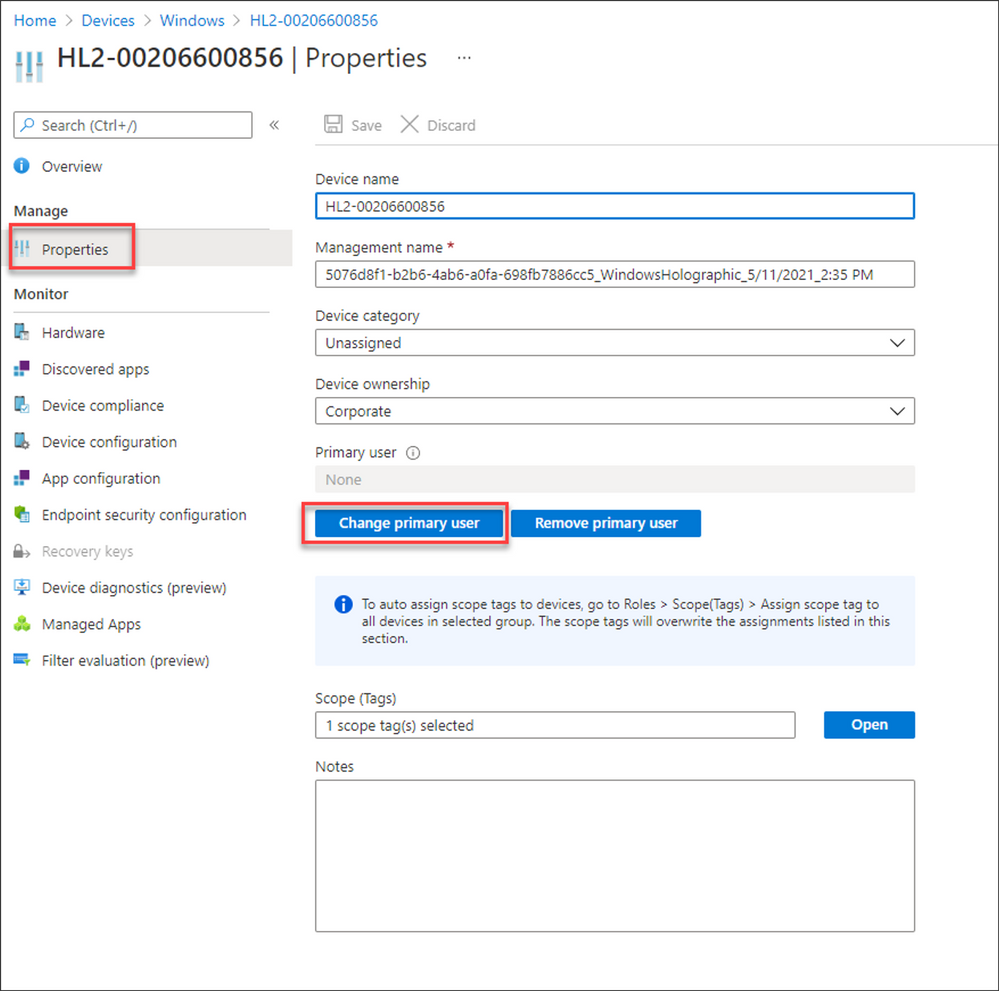
Conclusion
As new device types like HoloLens enter your endpoint estate, it’s critical that these devices are compliant with your corporate security policies to protect organizational data. Use these policies with Conditional Access to allow or block access to company resources for HoloLens 2 devices.
More info and feedback
For further resources on this subject, please see the links below.
Windows Autopilot for HoloLens 2
Let us know if you have any additional questions by replying to this post or reaching out to @IntuneSuppTeam on Twitter.
Brought to you by Dr. Ware, Microsoft Office 365 Silver Partner, Charleston SC.


Recent Comments