This article is contributed. See the original author and article here.
Collaboration is a critical part of virtual work. At Microsoft, we’ve seen firsthand that the way people work together has fundamentally changed over the past year. More people are using Microsoft 365 applications like Teams, OneDrive, and SharePoint to connect with internal team members across their organizations and with external colleagues than ever before. The Share dialog appears in more than 40 areas of Microsoft 365 and is accessed about 400 million times a month. That’s why we’ve been gathering feedback and capturing data to understand how you collaborate—and more specifically, how you share and work together with teammates on files—so we can make the right investments to make sharing options more intuitive across Microsoft 365 apps and make collaborating easier for you.
What we’ve learned
Based on our research, we discovered five key areas we wanted to address:
- You want an easier way to change link permissions for viewing, commenting on, or editing files.
- You want seamless sharing with external colleagues.
- Having a clear, at-a-glance view into who you’ve provided shared access to a file is invaluable.
- Many of you are unaware you can share files directly via Office apps. Instead, you attach files to an email or open another application like Teams to upload and share files.
- With more than 250 million monthly active users like you on Teams, you want to share Word documents, PowerPoint decks, and Excel spreadsheets directly to Teams without switching apps.
Introducing the Year of Sharing
Over the next year, we’re using an incremental, data-driven approach for rolling out updates to improve the sharing experience across all Microsoft 365 and Office applications for all platforms (desktop, web, and mobile). We’ll be making those incremental changes gradually, so we can continue to collect feedback and learn from you, improving the experience as we go to ensure we’re making it easier for you to collaborate with your colleagues in ways that work best for you.
Quick permissions & Link settings
Setting access control is critical to sharing content with people within or outside your organization. A quick and robust way to grant access to files for easier collaboration has been a top priority for us, so we’re excited to announce new functionality for
Quick permissions.
Now when you select Share and enter a recipient’s name or email address in the to field, you no longer have to go into the link settings to select their permission level. Instead, you can quickly select it from a more intuitive and discoverable drop-down menu next to their name. You can select a permission level: Can edit, or Can view (read only). When you select send, you get a confirmation showing you have shared the file.
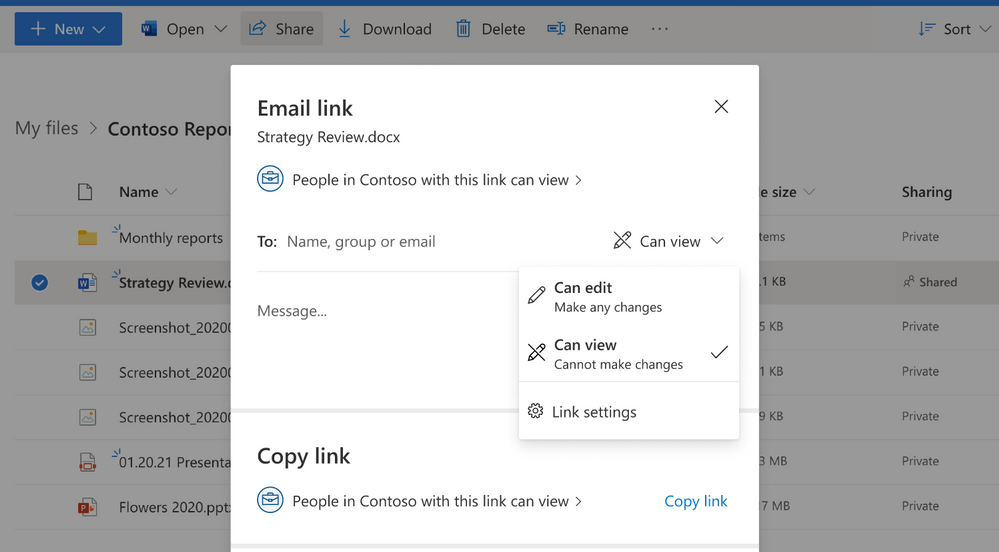 Quick permissions
Quick permissions
We’ve also added an additional entry point to Link settings from the Quick permissions dropdown that provide more granular sharing control, so you easily can change link types and sharing permissions.
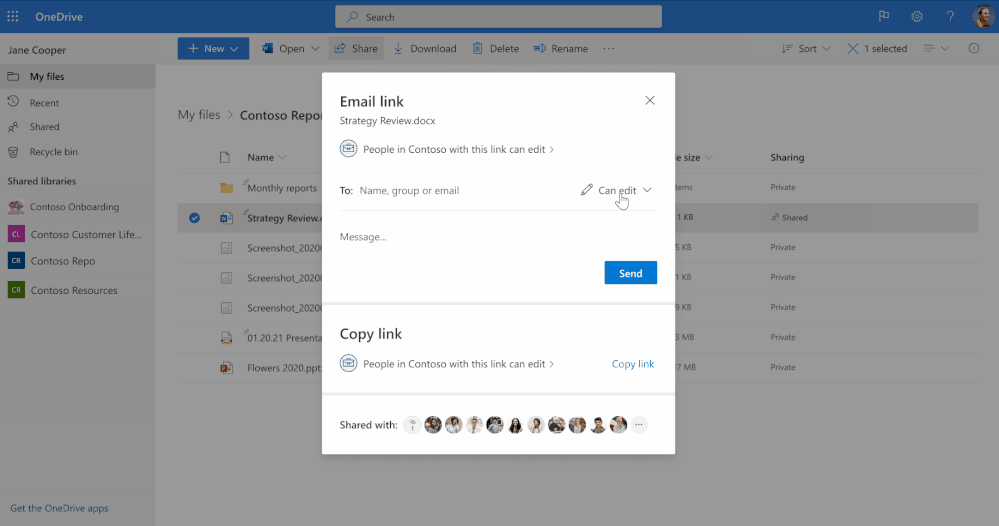 Link settings entry point to update link types and sharing permissions
Link settings entry point to update link types and sharing permissions
Quick permissions (Roadmap ID: 70806 ) and Link settings (Roadmap ID : 81958 ) are available now.
Copy link
Currently, after setting link permissions, when you select the Copy link button, you see a confirmation window that displays an auto-generated link that you can copy and share with your team. However, to change the link permissions, you must recreate a new link. Now, we’ve changed this flow to make it more user friendly.
Instead of a Copy link button, you’ll see a footer where you can set permissions for the link and then copy it to share it with recipients. If you need to update the link permissions, you can do it directly from the Link Created dialog box as well.
Copy link will be rolling out later this year. Please follow the roadmap entry 83728 for further updates.
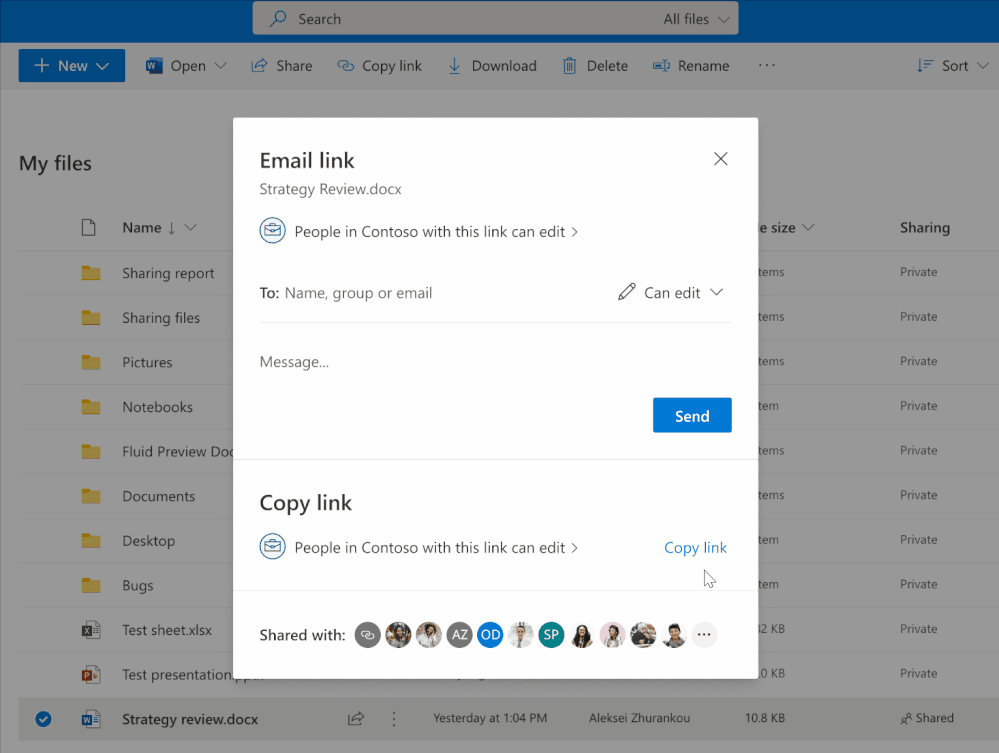 Updated Copy link experience
Updated Copy link experience
Shared with & Manage access
At the bottom of the Share dialog, the Shared with list gives you an at-a glance view of everyone you’ve given access to the file. You will now have the ability to see who has access and how many people have access to your shared file. Selecting that list takes you to the Manage Access settings, which offers you additional controls for how recipients access files you’ve shared. After sharing a file with someone, you will also have the ability to see visual confirmation of who you’ve just sent it to.
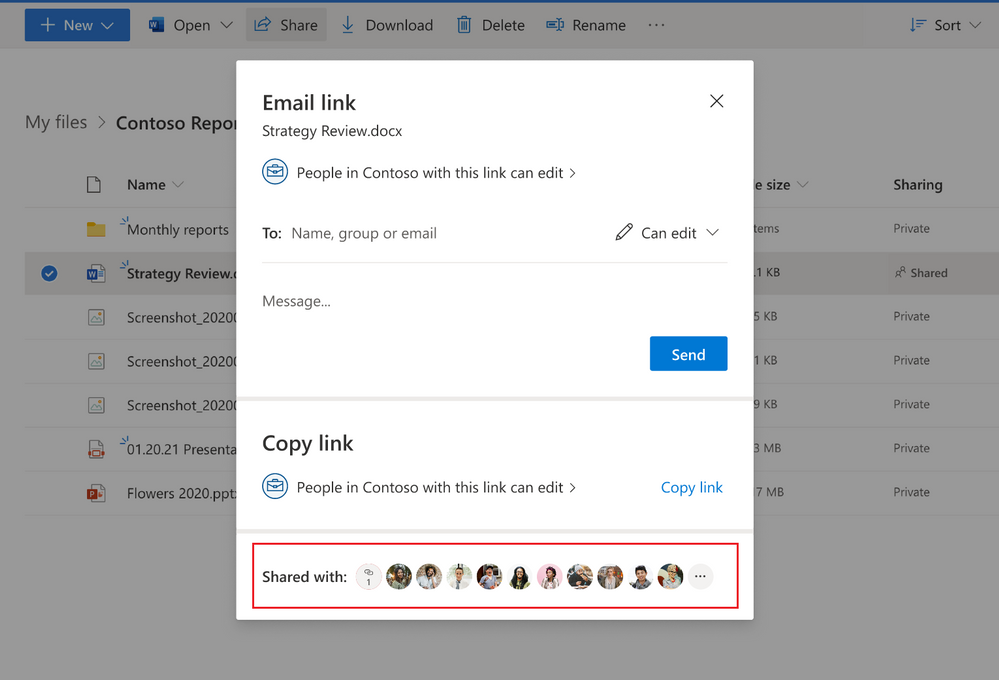 Shared with list gives you an at-a glance view of everyone you’ve given access to the file
Shared with list gives you an at-a glance view of everyone you’ve given access to the file
We’ll be updating our Manage Access experience to make it more efficient and easily accessible.
By default, you can see the list of People you’ve granted access to this file. You can also view the Groups who have access, as well as the various types of Links you might have shared for this file with distinct sharing permissions and from different applications like Teams, OneDrive, SharePoint, or Office.
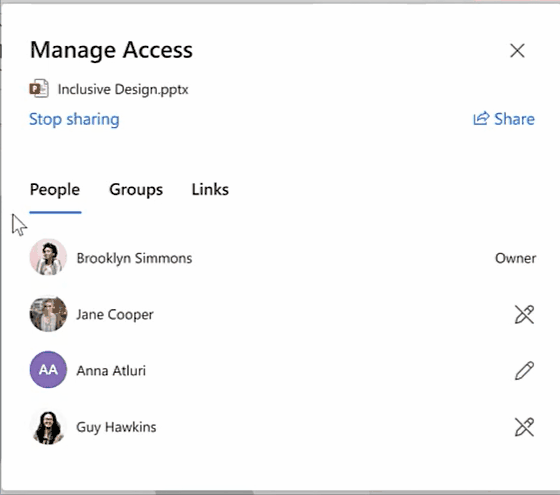 Updated manage access experience
Updated manage access experience
You can view the permissions for each person directly from the People list. When you select a name, you can see the access summary describing all the way this person has been granted access: via direct access, groups, or links. You can change direct access permissions via a drop down, allowing recipients to edit the shared file or restricting it to view-only access.
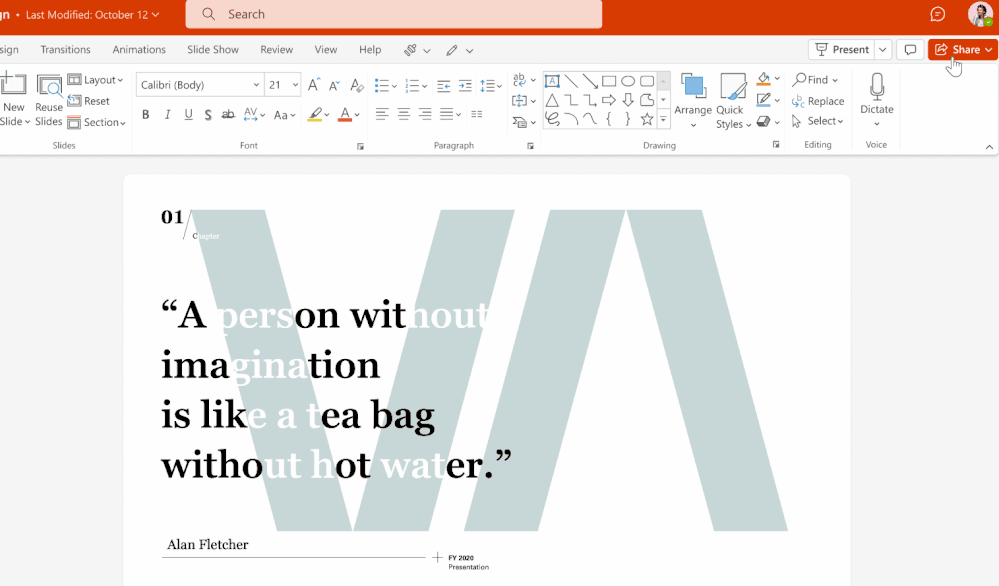 View and update the permissions for each person directly from the People list
View and update the permissions for each person directly from the People list
You can also drill down into the group or link information to see exactly which group that person belongs to, or which links have been shared with them and their respective sharing permissions.
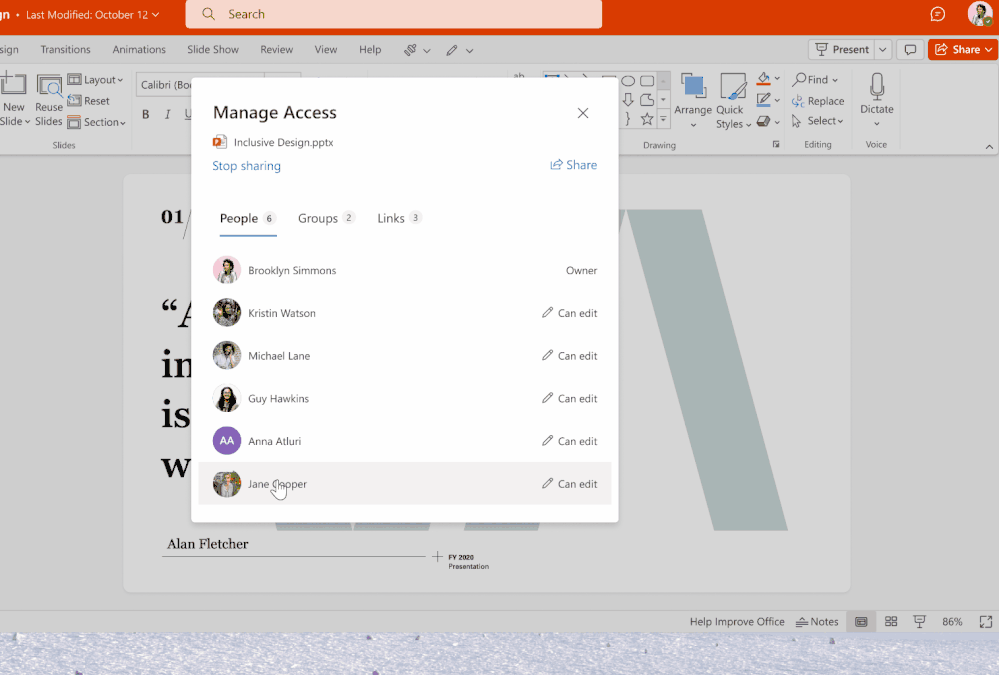 Drill down into the group or link information to view or change the sharing permissions
Drill down into the group or link information to view or change the sharing permissions
You can also revoke all access to the file and stop sharing entirely.
We’ve redesigned the Share dialog to give you easier access to the Manage Access view and give you more visibility into who has access to your content.
Shared With and Manage Access will be rolling out later this year. Please follow the roadmap entries 83725 and 83726 for further updates.
Share menu dropdown
We’re updating the Share button to provide easy access to additional sharing options. Soon, when you select Share in OneDrive, SharePoint, or Teams (at the top of the page) or in an Office app (top-right corner), you’ll see a contextual menu with all choices available to you for sharing files or folders with your teammates:
- Email: Email the file directly to a one or more recipients.
- Copy link: Copy a link to share with recipients directly.
- Teams: Share the file directly to Teams.
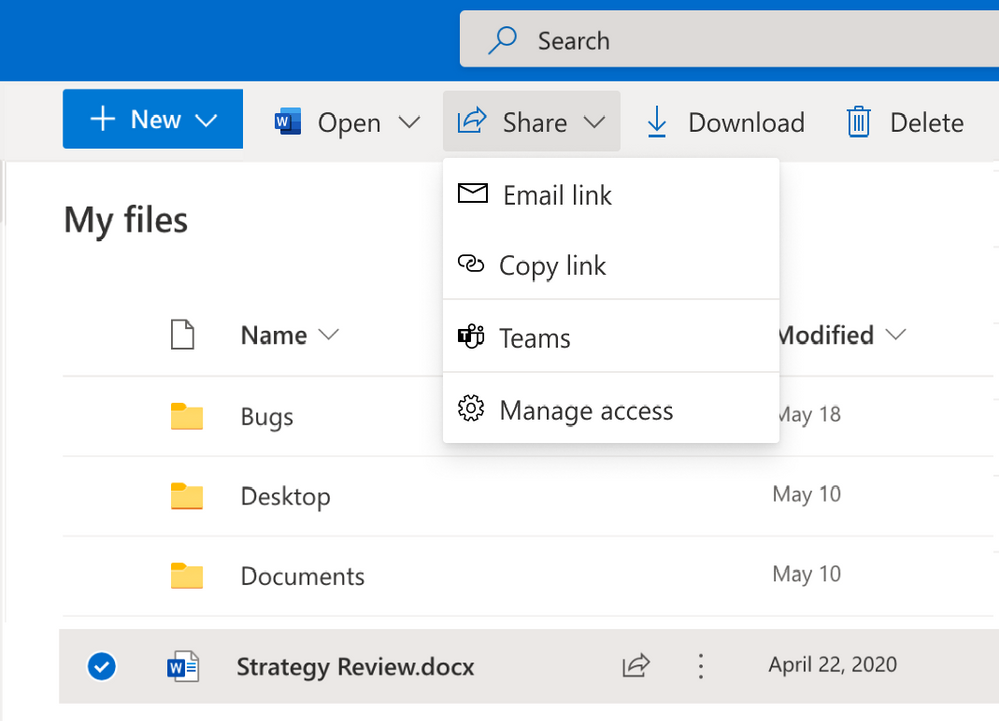 Dropdown menu for Share function in command bar
Dropdown menu for Share function in command bar
Post sharing, the contextual menu will also display an option to select the the Manage access settings for additional sharing controls as explained above.
Share menu dropdown will be rolling out later this year. Please follow the roadmap entry 83727 for further updates.
Learn more and stay engaged…
We continue to evolve OneDrive as a place to access, share, and collaborate on all your files in Office 365, keeping them protected and readily accessible on all your devices, anywhere.
Check out the documentation on how to share and collaborate with stakeholders within and outside your organization as well as how to manage internal and external sharing.
To learn more about OneDrive,
- You can stay up-to-date on all things via the OneDrive Blog and the OneDrive release notes.
- Check out the new and updated OneDrive documentation.
- Take advantage of end-user training resources on our Office support center.
- Check out our episodes of Sync Up- a OneDrive podcast to learn more about OneDrive from the experts.
Thank you again for your support of OneDrive. We look forward to your continued feedback and hope to connect with you at another upcoming Microsoft or community-led event.
Thanks for your time reading all about OneDrive,
Ankita Kirti | OneDrive
Brought to you by Dr. Ware, Microsoft Office 365 Silver Partner, Charleston SC.


Recent Comments